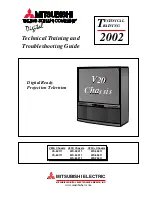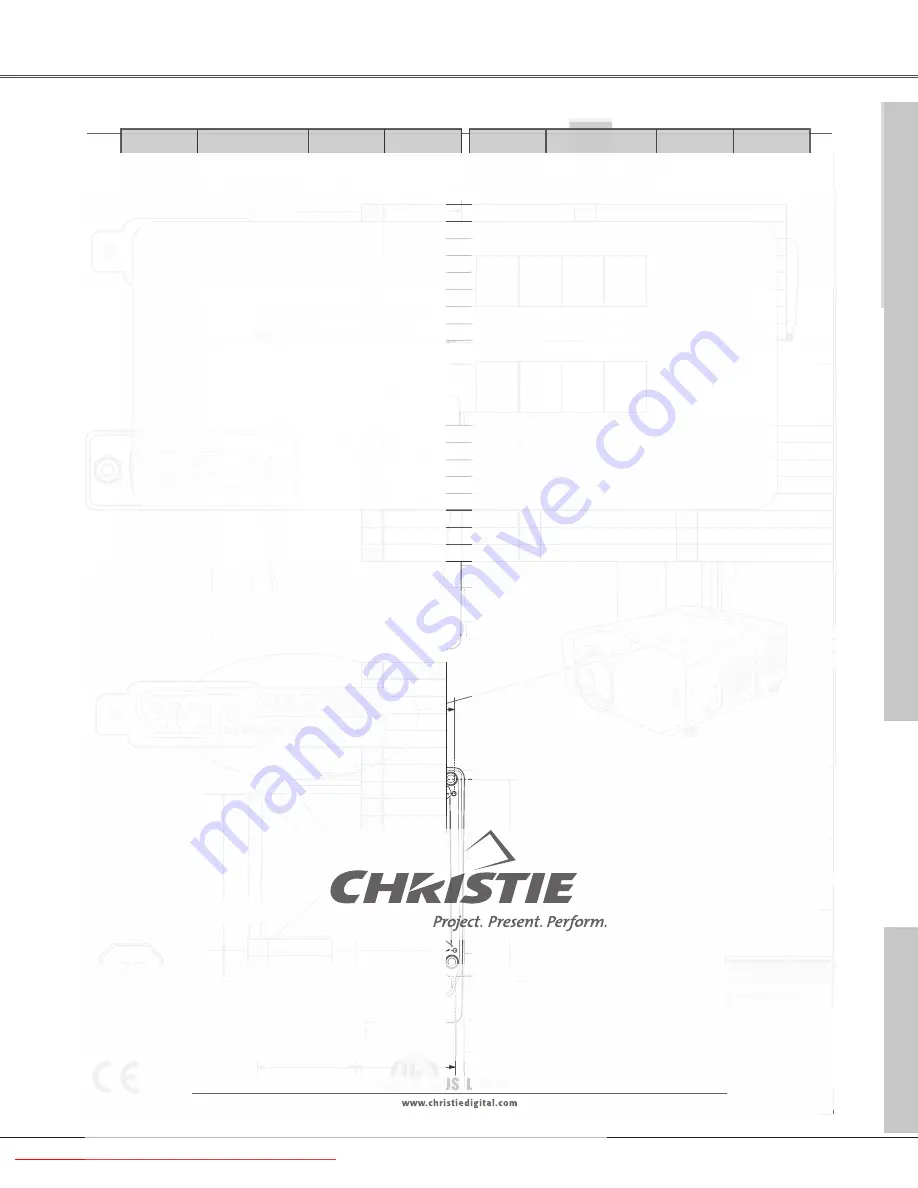
45
Image Adjustment
Image Adjustment
Move the pointer to one of the followings with the Point
buttons (
e
,
d
,
7
, and
8
) or the Control pad and press the
SELECT button.
LIST.............displays Color Management List window to store
the adjustment data.
COLOR.M ..returns to the previous image with the Color
management pointer.
MENU .........displays a confirmation dialog box. Select [Yes] to
return to the menu display.
Color management list
After selecting LIST on the Color selection window, Color
Management List will appear. Move the pointer to one of the
followings with the Point buttons (
e
,
d
,
7
,and
8
) or the
Control pad and press the SELECT button.
ALL DEL......deletes all the data on the list.
MENU .........displays a confirmation dialog box. Select [Yes] to
return to the menu display.
COLOR M...returns to the previous image with the Color
management pointer.
Press the CANCEL button to exit the Color management mode.
M o v e t h e p o i n t e r
t o t h e s e l e c t e d
color and press the
SELECT button.
T h e c o n f i r m a t i o n
dialog box appears.
Color management list
Clear the check mark with the
SELECT button not to apply
the adjusted color to the
projected image.
Soften or sharpen the image with the Point buttons (
e
and
d
) or
the Control pad. (From 0 to 15.)
Sharpness
Lighten or deepen green tone of the picture with the Point
buttons (
e
and
d
) or the Control pad. (From 0 to 63.)
Green
Lighten or deepen blue tone of the picture with the Point buttons
(
e
and
d
) or the Control pad. (From 0 to 63.)
Blue
Auto picture control
With this function enabled, the projected image will be easier to
see by emphasizing black of the picture. Select one from the
following settings:
Off ······disabled
L1 ······ emphasizes black of the picture.
L2 ·······emphasizes black of the picture greater than L1.
Lighten or deepen red tone of the picture with the Point buttons
(
e
and
d
) or the Control pad. (From 0 to 63.)
Red
Color temp.
Select a level from among XLow, Low, Mid and High with the
Point buttons (
e
and
d
) or the Control pad and the SELECT
button.
Select [Yes] to
return to the
menu display.
The setting selected.
The setting selected.
✔
Note:
If either value of Red, Green, and Blue is adjusted, “Adj.” will be selected in Color
temp. automatically.
Downloaded From projector-manual.com Christie Manuals
Reset all adjustments to their previous figures.
Exits Image Adjust menu.
To store the adjustment data, move an yellow frame pointer to
Store and press the SELECT button. Image Level Menu will
appear. Move the yellow frame pointer to one of Image 1~10
and then press the SELECT button.
With this function “On”, interlaced video signal is displayed in a
progressive picture.
Progressive
This function is effective on 2:3 or 2:2 pulldown video sources.
With this function “On”, the projector reproduces pictures
faithful to the original film quality.
Film
✔
Note:
• Progressive, Film, and Noise reduction cannot be displayed when selecting PC input
source.
• Progressive cannot be selected when 480p, 575p, and 720p is selected in the
System menu. (p39)
• Film can only be activated when selecting PAL, NTSC, 480i, or 575i for Video
System and “On” for Progressive.
• 2:3 Pulldown or Telecine transfer is the process of changing images from film mode
to video mode. While film runs at 24 frames per second (fps), NTSC television
signals (or video) have a run rate of 30fps so the 24 fps film needs to be speeded
up to 30fps and transferred using a proper field pattern to get the best film-like
images. 2:2 Pulldown uses the same process of changing images as 2:3 pulldown,
but the difference is that 24 fps film is speeded up for PAL television signal (or
video) having 25 fps.
Store
Image Level Menu
Move the yellow frame pointer to
a n i m a g e a n d t h e n p r e s s t h e
SELECT button.The confirmation
box appears.
Select [Yes] to store the image
adjusted.
Select one of the followings to reduce noise of the image.
Off . . . .disabled
L1 . . . . .Select “L1” for an active picture.
L2 . . . . .Select “L2” for a still picture.
Noise reduction
46
Image Adjustment
Adjust with the Point buttons (
e
and
d
) or the Control pad to
obtain better balance of contrast. (From 0 to 15.)
Gamma
Store
Reset
Quit
Downloaded From projector-manual.com Christie Manuals
47
Scr
een Setting
Provides image to fit the horizontal size of the screen size.
When the input signal is SXGA (5:4), the image is fully displayed
at 4:3 aspect ratio.
Full screen
Adjusts aspect (scale and position) of the screen. Press the
SELECT button at Custom. Custom will be displayed on the top
left of the screen for four (4) seconds and then return to the
previous menu display. Press the SELECT button again with the
pointer stayed on Custom to display Aspect setting menu. Adjust
each value of Scale and Position.
Scale . . . . .adjusts horizontal and vertical scale of the screen.
(From –32 to +32)
H&V . . . . .changes Vertical value subject to Horizontal value;
when a checkmark is put on H&V, Scale V cannot
be adjusted.
Position . .adjusts horizontal and vertical position of the
screen. (From –15 to +15)
Common . .applies the current Aspect setting to all the Inputs.
Reset . . . . .resets all adjusted values to zero.
Quit . . . . . .exits the Aspect setting menu.
Screen Setting Menu
Wide
Provides image to fit screen size.
Normal
True
Custom (Aspect)
Provides image in its original size. When the original image size is
larger than the screen size, this projector enters panning mode
automatically. While “True” is displayed on screen, pan the
image with the Point buttons (
e
,
d
,
7
, and
8
) or the Control
pad. Digital zoom + and – mode can be switched by pressing the
SELECT button.
Provides image to fit wide video aspect ratio (16:9) by expanding
image width uniformly. This function can be used for providing a
squeezed video signal at 16:9.
selects the screen size from Normal, Wide, True, and Full screen;
customizes it by Scale, H&V, Position, Common, and Reset; adjusts it by
Digital zoom +/–, Keystone; sets Ceiling and Rear.
Screen
Press the MENU button to display On-Screen Menu. Spin
Menu icons with the Point buttons (
7
and
8
) or the Control
pad and press the SELECT button when the SCREEN
SETTING icon comes right in front.
Move the yellow frame pointer with the Point buttons (
e
and
d
) or the Control pad to an item which you want to
select.
Screen (Custom: H&V)
Screen Setting
Screen (Custom)
Item data
Adjust value with
the Point buttons
(
e
and
d
)
or the
Control pad.
Screen (Custom: Common)
Screen Setting
icon
Aspect Setting Menu
Move the pointer to an item to set and
adjust value with the Point buttons
(
e
and
d
)
or the Control pad.
Pointer
Checkmark
Move the pointer to Common and press
the SELECT button. The confirmation
box appears. Select [Yes] to activate it.
Pointer
✔
Note:
The adjusted aspect can basically be memorized for each input even if the projector
is turned off.
Screen Setting
Downloaded From projector-manual.com Christie Manuals
48
Press the SELECT button at the D. Zoom –. The message “D.
Zoom –” is displayed. Press the SELECT button to compress the
image size.
D. Zoom
Ceiling
Rear
When this function is “On,” the picture is top/bottom and left/right
reversed. This function is used to project the image from a ceiling
mounting the projector.
When this function is “On,” the picture is left/right reversed. This
function is used to project the image to a rear projection screen.
Press the SELECT button at the D. Zoom +. The message “D.
Zoom +” is displayed. Press the SELECT button to expand the
image size. And use the Point buttons (
e
,
d
,
7
, and
8
) or the
Control pad to pan the image. The Panning function can work
only when the image is larger than the screen size.
D. Zoom +
Ceiling
Rear
✔
Note:
• The True and D. Zoom +/– cannot be selected when projecting AV sources or
selecting 480i, 575i, 480p, or 575p in the System menu. (p38~39)
• This projector cannot display any resolution higher than 1600 x 1200. If your
computer’s screen resolution is higher than 1600 x 1200, reset the resolution to the
lower before connecting the source to the projector.
• The image data in other than XGA (1024 x 768) is modified to fit the screen size
in initial mode.
• The panning function may not operate properly if the computer system prepared in
the PC Adjust Menu is used.
D. Zoom
D. Zoom
This function corrects distortion of a projected image. Press the
SELECT button at Keystone and the keystone dialog box appears.
Adjust keystone with the Point buttons (
e
,
d
,
7
, and
8
) or the
Control pad.
Press the Point
8
button or the Control pad at Keystone and
select either Store or Reset with the Point buttons (
e
and
d
) or
the Control pad, and then press the SELECT button to fix the
selection.
Store . . . .stores the keystone adjustment even if the AC
power cord is disconnected.
Reset . . . . .resets the keystone adjustment when the AC power
cord is disconnected.
Keystone
Keystone
✔
Note:
To exit the D. Zoom +/– mode, try the followings:
• To return to the normal screen, change Input, or change the screen size.
• To exit the panning mode, press any button except the D. ZOOM button, the
SELECT button, and the CH and ID buttons.
Screen Setting
Downloaded From projector-manual.com Christie Manuals
49
Menu
Setting
Language
The language used in the On-Screen Menu is available in English,
German, French, Italian, Spanish, Portuguese, Dutch, Swedish,
Russian, Chinese, Korean, or Japanese.
This feature allows you to change the On-Screen Menu setting.
Position
When Position is selected, arrows appear in upward, downward,
right and left directions on the screen. Move the menu position
with the Point buttons (
e
,
d
,
7
, and
8
) or the Control pad and
fix it by pressing the SELECT button.
My menu
This feature enables you to customize the On-Screen menu
display. Put checkmarks on items of each menu that you want
to display.
Simple menu
On . . . . . . .When adjusting value in the Image adjust menu, the
value adjustment bar is displayed on the bottom left
of the screen.
Off . . . . . . .Default setting.
Setting Menu (Language)
changes various settings: Language, Menu, Logo, Background, Lamp,
Remote control, Display, Input search, Power management, On start, Analog
out, Lens memory, Shutter, Security, and Factory default.
Press the MENU button to display On-Screen Menu. Spin
Menu icons with the Point buttons (
7
and
8
) or the Control
pad and press the SELECT button when the SETTING icon
comes right in front.
Move the yellow frame pointer with the Point buttons (
e
and
d
) or the Control pad to an item which you want to set
and then press the SELECT button. The Setting dialog box
appears.
Menu Position
Setting icon
Language Menu
✔
Note:
• Input and Menu items cannot be hid with the My menu setting.
• When selecting Default on My menu setting, all items of the On-Screen Menu will
be displayed.
My Menu
Checkmark
Move the pointer to an item to be
displayed and put a checkmark on
the item by pressing the SELECT
button.
Pointer
Setting
Setting
Downloaded From projector-manual.com Christie Manuals
50
Setting
Logo
Logo settings can be altered as follows:
Logo select
This function decides what to be displayed on the starting-up
display as follows:
Default . . . .the factory-set logo
My logo . . .the image you captured
Off . . . . . . .count-down only
Capture
This function enables you to capture the image being projected
and use it for a starting-up display or interval of presentations.
After capturing the projected image, go to the Logo function and
set it to “My logo”. Then the captured image can be displayed
when turning on the projector next time. (p27)
To capture the image, select [Yes]. To cancel the Capture
function, select [No].
✔
Note:
• Before capturing an image, select Standard in the Image Menu to capture a proper
image. (See page 43.)
• Certain signals may not be captured properly.
• When capturing the image that has been adjusted by the Keystone function, the
adjustment data is automatically reset and the projector captures an image without
keystone correction.
• Once you exit the Logo menu after setting Logo lock to “On”, you are required to
enter the PIN code every attempting to change the Logo setting.
Logo Lock Setting
Lock
This function prevents an unauthorized person from changing the
Logo setting.
Off . . . . .the Logo setting can be changed freely from the
Logo menu.
On . . . . . .the Logo setting cannot be changed without PIN
code.
If you want to change the Logo Lock setting, enter a PIN code
along the following steps. The initial PIN code for Logo Lock
setting is set “4321” at the factory.
Select [Yes]
to capture the
p r o j e c t e d
image.
Select [Yes] to
stop capturing.
Capture
Logo Select
Enter a Logo PIN code
Select a number with the Point buttons (
e
,
d
,
7
, and
8
) or the
Control pad and fix the number with the SELECT button. The
number will change to “
✳
”. If you fixed a wrong number, move
the pointer to “C” with the Point buttons (
e
,
d
,
7
, and
8
) or
the Control pad, then enter the correct number.
Repeat this step to complete entering a four-digit number.
When the four-digit number is fixed, move the pointer to “Ent”.
Press the SELECT button so that you can change the Logo
Lock setting.
If you entered a wrong Logo PIN code, “Logo PIN code” and
the number (
✳✳✳✳
) will turn red and disappear. Enter a Logo
PIN code all over again.
Enter a Logo PIN code
The input numbers
change to “
✳
” for
security.
Downloaded From projector-manual.com Christie Manuals
51
Setting
PIN Code Change
Logo PIN code can be changed to your desired four-digit number.
Select “PIN code change” with the Point buttons (
e
,
d
,
7
, and
8
) or the Control pad and press the SELECT button. Set a new
Logo PIN code.
Be sure to note the new Logo PIN code and keep it at hand. If
you lost the number, you could no longer change the Logo PIN
code setting. For details on PIN code setting, refer to relevant
instructions of the PJ Lock function on page 55.
Background
Three background settings are available in this projector. Select
one of the followings when no input source is connected to the
projector or no input signal is coming from the connected
equipment:
Blue . . . . . .blue colored background
My logo . . .the image you captured
Black . . . . .black colored background
Lamp
Control
This feature allows you to change brightness of the screen.
Normal . .normal brightness
Auto . . . .brightness according with the input signal
Eco . . . .lower brightness reduces the lamp power
consumption and extends the lamp life.
Mode
This projector is equipped with two lamps. Mode setting allows
you to switch using one (1) lamp or two (2) lamps.
2-Lamp . . . .light both of the lamps inside the projector.
1-Lamp . . . .light one lamp only. Auto, Lamp 1, or Lamp 2 can be
altered.
PIN Code change Dialog Box
Pointer
Select PIN code change and
press the SELECT button.
The PIN code input dialog
box will appear.
Lamp Control
✔
Note:
• When neither of the two lamps is lighted, the projector will shutdown automatically.
• When either of the two lamps does not light up, the LAMP 1/2 REPLACE indicator
blinks orange and the projector will light the other automatically.
• After changing the lamp mode, it cannot be switched again for 90 seconds.
Setting
Lamp Mode
When selecting Auto in 1-Lamp
mode, the projector automatically
selects either lamp of which the
total Lamp time is shorter and
lights it up.
Remote control
Four (4) remote control channels and eight (8) remote control ID
are prepared for the projector to prevent radio frequency
interference from the other equipment and mutual interference
between projectors when using them at the same time.
For example, operating the projector in “CH-2 and ID-7,” both the
projector and the remote control must be switched to “CH-2 and
ID-7.”
To change CH and ID for the projector;
Select a Remote control CH and ID in this Setting menu.
To change CH and ID for the remote control;
While holding down the CH or ID button and press the SELECT
button. The Remote control CH or ID switches sequentially for
one pressing the SELECT button. Changing CH and ID should be
done separately. (See page 16 and 17 for details.)
Remote control
When pressing the SELECT button at Remote control,
the remote control CH and ID menu appears. Select CH
and ID respectively.
The setting
selected.
Pointer
Downloaded From projector-manual.com Christie Manuals
52
On start
When this function is “On,” the projector is automatically turned
on just by switching MAIN ON/OFF SWITCH on.
✔
Note:
Be sure to turn the projector off properly (see “Turning Off the Projector” on page 28).
If the projector is turned off in the wrong steps, the On start function does not operate
properly.
Setting
Display
This function decides whether to display On-Screen Displays.
On . . . . .shows all the On-Screen Displays.
Off . . . . .sets On-Screen Displays disappeared except;
●
On-Screen Menu
●
“Power off?” message
●
P-TIMER
●
“No signal” message
●
“Please wait...” message
●
“Searching...” message
Input search
With this function “On”, the projector automatically starts input
signal search from Input 1 to Input 5 when turning on the
projector. This automatic search stops at the Input where the
projector detects any input signal connected.
Power management
Time left until Lamp off
Press the SELECT button at
Power management and this
box appears. Choose “Off” to
disable the timer setting,
“Ready” or “Shutdown” to
enable the timer setting.
Power management
For reducing power consumption as well as maintaining the lamp
life, the Power Management function starts the count down when
the input signal is interrupted and no button is pressed for 30
seconds or more.
If the input signal is interrupted and no button is pressed for 30
seconds or more, the timer display with the message “No signal”
appears on the screen. The count-down of the set time gets
started. The count-down time can be set between 1 and 60
minutes.
When the count-down time has been elapsed, the lamp is turned
off to cool itself down. The LAMP indicator dims during this
cooling-off period. The next operation depends on the setting as
follows :
Ready . . . . . .When the lamp has been fully cooled down, the
READY indicator changes to green blinking. In
this condition, the projection lamp is turned on if
the input signal is reconnected or any button on
the top control or remote control unit is pressed.
Shut down . . .When the lamp has been fully cooled down, the
power is turned off.
Off . . . . . . . . .The Power Management function is canceled.
Timer Setting
Move the pointer to the
timer and set time with the
Point buttons
(
e
and
d
)
or
the Control pad and press
the SELECT button. The
timer window disappears
and then choose “Ready” or
“Shutdown” to enable the
timer setting.
✔
Note:
When the last selected input source in the Input menu differs from the detected input
source, the projector may not display the image properly.
Downloaded From projector-manual.com Christie Manuals
53
Setting
Analog out
The ANALOG OUT terminal is for output of the analog signal
coming from the ANALOG IN terminal in the Input 1 terminals.
(See page 12.)
Select “On” to enable the signal output through the ANALOG
OUT terminal always except in the stand-by mode or “Off” to
disable the signal output.
Analog out is not available when selecting the other Inputs except
Input 1. Select Input 1 so that Analog out will be available. (p30,
36)
Lens memory
Lens memory feature enables you to store the lens shift, zoom
and focus adjustment for each Input. When selecting Lens
memory, Input 1~5 will be displayed. Move the pointer to an Input
and press the SELECT button. Choose one of the following
settings for the Input.
Off . . . . . . . . applies the lens shift, zoom and focus adjusted
last.
Memory . . . . stores the lens shift, zoom and focus currently
adjusted for each input. When switching to the
input with “Memory” selected, the lens moves
to the stored position.
Lens memory
Shutter function is available to block out light to the screen, so that
the screen can be used for the other presenters. In addition, this
function enhances the effectiveness of contrast by 80% opening
up the shutter inside the projector.
Each setting for the Shutter function can be altered as follows:
Level
Sets up shutter level when closing the mechanical shutter.
Normal . . . . . . . . . .0% light blocking
High contrast . . . . .20% light blocking
Protection
Prohibits the shutter operation from the remote control and the
projecto’s top control.
Remote control . . Selecting “On” prohibits the shutter
operation from the remote control.
Projector . . . . . . Selecting “On” prohibits the shutter
operation from the top control.
It is possible to prohibit the shutter operation from both of the
remote control and the top control.
Shutter
Shutter level
Shutter protection
Setting
Select [Yes]
to activate the
setting.
Press the SELECT button at
Lens memory and choose an
Input for which you want to
store the lens shift, zoom and
focus adjustment and then
select “Memory” for the input.
When pressing the SELECT button at Shutter, the
Shutter setting menu appears. Select Protection and
then a desired setting for Remote control and Projector.
✔
Note:
• Lens memory is available only in the lens having memory functions of itself. Contact
to the sales dealer or the service station for available lens.
• 100% accurate lens memory is not guranteed. If an accurate lens position, zoom
and focus cannot be obtained with Lens memory function, adjust them respectively
in each case.
Downloaded From projector-manual.com Christie Manuals
54
Setting
Security
Key lock
This function locks operation from the top control and remote
control. It is used to prevent the projector from being operated
by an unauthorized person.
Projector . . . . . . .locks operation from the top control. To
unlock, use the remote control.
Remote control . .locks operation from the remote control. To
unlock, use the top control.
Off . . . . . . . . . . .unlock any operation. To release lock, select
this.
If the top control accidentally becomes locked and you do not
have the remote control nearby, disconnect the AC power cord
from the AC outlet, and then by hold down the SELECT button
and reinsert the AC power cord. This will cancel the top control
lock.
Key lock
Shutter Management
The Shutter Management function turns off the projection lamp
when the projector is left with the shutter closed and the set
time has passed away. The count-down time can be set between
5 and 180 minutes.
After the count-down time has elapsed, the shutter is opened up
automatically and the lamp is turned off to cool itself down. The
SHUTTER indicator is blinking blue during this cooling-off period.
When the lamp has been fully cooled down, the READY indicator
turns green lighting and the SHUTTER indicator keeps blinking.
Should the POWER button be pressed in this condition, the
projection lamp is turned on and the SHUTTER indicator turns
off.
Shutter Management
USB lock
This function prevents the projector from being operated by an
unauthorized person with the optional USB key and provides the
following settings for security options.
Setting . . . . . .key lock setting (On1, On2, and Off)
Registration . .registers 2nd USB key into the projector. (First
key can be registered by just being connected to
the projector in turning on.)
Delete . . . . . . .deletes the registered USB keys.
To set the USB lock, the optional USB key is required. Refer to
page 73 for the optional USB key and contact the sales dealer
for purchasing. Refer to the owner’s manual enclosed with the
USB key for detail operation of the USB lock.
USB lock
✔
Note:
• USB lock cannot be selected when the optional USB key is not connected to the
projector. (p13)
• When either of USB lock or PJ lock is set, the other cannot be selected.
• USB key function can be used only with our specified optional USB key. We do not
guarantee operation with the other USB keys commarcially supplied.
Select Management and set the timer between 5 and
180 minutes.
The setting selected.
The setting selected.
✔
Note:
While the Shutter is closed, timer setting of the Power management is invalid.
Downloaded From projector-manual.com Christie Manuals
55
Setting
The PIN code can be changed to your desired four-digit
number.
Select “PJ PIN code change” with the Point buttons (
e
and
d
)
or the Control pad, and press the SELECT button. The PIN code
input dialog box appears. Enter a current PIN code, and then a
new PIN code as follows:
Select a number with the Point buttons (
e
,
d
,
7
, and
8
) or the
Control pad and fix the number with the SELECT button.
Repeat it to complete entering a four-digit number. When the
four-digit number is fixed, move the pointer to “Ent.” Then
press the SELECT button.
To Change PJ PIN Code
Select Off, On1, or On2 with the Point buttons (
e
and
d
) or
the Control pad and then press the SELECT button.
To Change the PJ PIN Code setting
CAUTION:
WHEN YOU HAVE CHANGED PIN CODE, WRITE DOWN
THE NEW PIN CODE IN COLUMN OF THE PIN CODE NO.
MEMO ON PAGE 79, AND KEEP IT SECURELY. SHOULD
THE PIN CODE BE LOST OR FORGOTTEN, THE
PROJECTOR CAN NO LONGER BE OPERATED.
Enter a PIN code
Enter a PJ PIN code
Select a number with using the Point buttons (
e
,
d
,
7
, and
8
)
or the Control pad and fix the number with the SELECT button.
The number changes to “
✳
.” If you fixed a wrong number,
move the pointer to “C” once with the Point buttons (
e
,
d
,
7
,
and
8
) or the Control pad to clear the number. Enter the correct
number.
Repeat this step to complete entering a four-digit number.
When the four-digit number is fixed, move to “Ent.” Press the
SELECT button so that you can change the following PIN code
lock settings.
If you entered a wrong PIN code, the number (
✳✳✳✳
) turns red
and disappear. Enter a PIN code all over again.
Change the PIN code
Select PJ PIN code change and
press the SELECT button. The PIN
code input dialog box appears.
Select a desired
setting with the
Point buttons
(
e
and
d
)
or the
Control pad and
press the SELECT
button.
Change the PJ Lock setting
The input numbers
change to “
✳
” for
security.
PJ lock
This function prevents the projector from being operated by an
unauthorized person and provides the following settings for
security options.
On1 . . . . . .requires to enter the PIN code every time turning on
the projector.
On2 . . . .requires to enter the PIN code to operate the
projector once the power cord is disconnected; as
long as the AC power cord is connected, the
projector can be operated without the PIN code.
Off . . . . .the projector is unlocked with the PIN code. To
release PJ lock, select this setting.
Whenever to change the PIN code (the four-digit number), you
are required to enter the PIN code. “1234” is set as the initial
PIN code at the factory.
PJ lock
When the projector is
locked with the PIN
code, the PJ lock mark
appears at top left of
the Main menu.
Setting
Pointer
Pointer
The setting selected.
Downloaded From projector-manual.com Christie Manuals
56
Setting
Factory default
This function returns all setting values to the factory default
settings except for those including: User logo, PJ PIN code, Logo
PIN code, Security setting, Lamp time, Filter time, and PJ time.
Select Factory default and
this box appears. Select
[Yes], and the next box
appears.
Factory default
Quit
Exits the Setting menu.
Select [Yes]
to activate it.
Downloaded From projector-manual.com Christie Manuals
57
Special
customizes control functions: Lamp, Fan control, Filter, Auto PC adj., Test pattern, RS-
232C, and USB memory and displays Warning log.
✔
Note:
Be sure to reset the Lamp time only after replacing the lamp.
Press the MENU button to display On-Screen Menu. Spin
Menu icons with the Point buttons(
e
,
d
,
7
, and
8
) or
Control pad and press the SELECT button when the
SPECIAL icon comes right in front.
Move the yellow frame pointer with the Point buttons (
e
and
d
) or Control pad to an item which you want to select
and then press the SELECT button. The corresponding dialog
box for the item appears.
Lamp
This feature displays the total time of the lamps being used.
Select Lamp 1 or Lamp 2 to show each lamp wattage and time.
To reset the Lamp time, move the pointer to “Reset” and then
press the SELECT button. The message “Lamp time reset?” is
displayed. Move the pointer to [Yes] and then press the SELECT
button.
Move the pointer to Reset
and then press the SELECT
button. The message
“Lamp time reset?” is
displayed. Select [Yes] and
the confirmation box
appears.
Special Menu (Lamp)
Fan control
Fan control
This function provides you the following alternatives for the
cooling fans operation of the projector and the Option box (Smoke
Resist Box ) separately provided. See page 73 for the Option box.
Normal . . .normal operation
Max . . . . . .faster operation than “Normal”
Select “Normal” for usual operation and “Max” to enhance the
cooling effect.
Filter
This feature displays total time of the filter on the projector and
the Option box (Smoke Resist Box) being used.
To reset the Filter time, move the pointer to “Reset” and then
press the SELECT button. A confirmation box appears. Move the
pointer to [Yes] and then press the SELECT button.
Filter
Special
Special
Special icon
Select [Yes]
to activate it.
✔
Note:
Setting of the cooling fans of the projector and the option box cannot be changed
independently.
✔
Note:
Option box cannot be selected when it is not mounted on the projector. For the
information of the Smoke Resist Box, refer to Optional Parts on page 73 and contact
the sales dealer or the service station.
Select Fan control and this
box appears. Select one of
these settings with the
Point
buttons (
e
and
d
) or
Control pad and press the
SELECT button to enable it.
The setting selected.
Move the pointer to Reset and
then press the SELECT button
and the confirmation box
appears.
Select [Yes] to
activate it.
Downloaded From projector-manual.com Christie Manuals
58
Special
Auto PC adj.
Select “On” to enable the Auto PC adjust function and “Off” to
disable it. Refer to page 30 and 40 for Auto PC adjust function.
Test pattern
Various test patterns are prepared in this projector allowing users
to test the projection. Select one from the following twenty kinds
of patterns: Cross 1 (W), Cross 2 (R), Cross 3 (G), Cross 4 (B),
Cross 5 (M), Cross 6 (C), Cross 7 (Y), Gradation 1~4, Color, and
Flat 1~8.
To cancel the Test pattern, press the CANCEL button on the top
control or the remote control.
Select Test pattern and then
the Test pattern selection
box is displayed. Choose
one of these patterns with
the
Point buttons (
e
and
d
) or
Control pad and press
the SELECT button to
display the selected pattern
on screen.
Test pattern
Indicates the other items
exist below.
RS-232C
This feature allows users to set serial communication
configuration (baud rate and the projector ID) when connecting
several projectors via the RS-232C terminal of the projector. (p13,
78)
Baud rate . . . . .9600 / 19200
Projector ID . . .001 ~ 999
Default . . . . .returns Baud rate and Projector ID to factory
default setting
(Baudrate: 19200, Projector ID: 001)
USB memory
This feature allows users to store PC mode and Image adjustment
data on the optional USB key connected to the projector and recall
it from the USB key. PC mode data and Image adjustment data
can be stored separately on respective 10 memory areas of the
USB key. (PC mode data: mode 1–50 x 10, Image adjustment
data: Image 1-10 x 10) (p43, 47)
Save . . . . . .stores the adjustment data on the USB key
connected to the projector.
Load . . . . . . . . .recalls the stored data.
Delete . . . . . . .deletes the stored data.
To use the USB memory function, the optional USB key
(separately provided) is required. Refer to page 73 for the USB key
information and contact the sales dealer or service station for
purchasing. For further information on USB memory function, refer
to the owner's manual that comes with the USB key.
RS-232C
USB memory
✔
Note:
• USB memory function cannot be operated without our specified optional USB key.
See page 73 for the optional parts.
• USB memory cannot be displayed without the optional USB key connected to the
projector. (p13)
The item selected.
Move the pointer to one of
these and then press the
SELECT button and USB
Memory Menu appears .
To be continued to the next page.
Downloaded From projector-manual.com Christie Manuals
59
Special
Warning log
Warning log shows the information of the past warning history of
the projector. Up to 50 logs can be displayed. Log contents are as
follows:
Lamp-1 failure
Lamp-2 failure
Lamp-1 timeover
Lamp-2 timeover
Power failure
Inside temp. A error
Inside temp. B error
Inside temp. C error
External temp. error
Power off (Power management)
Power off (Shutter management)
PJ filter timeover
Option box filter timeover
Option box error
Warning log
Exits Warning log menu.
Quit
Information
displays current setting information: Input, System, Signal, Screen, Language, Lamp
mode, Lamp status, Power management, Shutter management, Smoke resist,
Option filter time, Security, and Remote control.
Information
Press the MENU button to display On-Screen Menu. Spin
Menu icons with the Point buttons (
7
and
8
) or Control pad
and press the SELECT button when the INFORMATION icon
comes right in front.
The Information window appears. The information window
can also be displayed by pressing the INFORMATION button
on the top control or the INFO button on the remote control.
Special
Select [Yes] to
activate it.
USB Memory Menu
Move the yellow frame
pointer to a USB memory
to store the data and then
press the SELECT button.
The confirmation box
appears.
Exits the Warning log menu.
Downloaded From projector-manual.com Christie Manuals
60
If the WARNING TEMP indicator remains blinking after performing
above checks, the cooling fans or the internal circuits may be
malfunctioned. Contact the service station for check-up and repair.
Warning Temp Indicator
The WARNING TEMP indicator shows the state of the function which protects the projector. Check the state of the
WARNING TEMP indicator and the READY indicator to take proper maintenance.
TOP CONTROL
The projector is shut down and WARNING TEMP indicator is
blinking red.
The WARNING TEMP indicator slowly blinks red to let you know
the internal temperature of the projector exceeds the normal level.
If the temperature goes up further, the WARNING TEMP indicator
turns fast blinking and then the projector will be turned off
automatically. Then, the READY indicator will go out, but the
WARNING TEMP indicator keeps blinking red. When the
temperature inside the projector returns to normal, the READY
indicator lights green and then the projector can be turned on. If
the WARNING TEMP indicator still keeps blinking after the
projector is turned on, check the followings;
✔
Note:
Even after the temperature inside the projector returns to normal, the WARNING
TEMP indicator continues to blink and does not go out until the projector is turned on
again.
Then check the matters below:
LAMP 1 REPLACE, WARNING
TEMP, WARNING FILTER, READY,
SHUTTER , and LAMP 2 REPLACE
blinking altogether.
TOP CONTROL
All indicators except the LAMP indicator are blinking.
When the projector detects an abnormal condition, it is
automatically shut down to protect the inside and all the Indicators
except the LAMP indicator start blinking. In this case, disconnect
the AC power cord and reconnect it, and then turn the projector on
once again for check. If the projector cannot be turned on,
disconnect the AC power cord and contact service station for
check and repair.
CAUTION
DO NOT LEAVE THE PROJECTOR WITH THE AC
POWER CORD CONNECTED UNDER THE ABNORMAL
CONDITION. IT MAY RESULT IN FIRE OR ELECTRIC
SHOCK.
WARNING TEMP
blinking red
LAMP
lighting red
Maintenance and Cleaning
– Did you provide appropriate space for the projector to be
ventilated? Check the installing condition to see if ventilation
slots are not blocked.
– Is the projector not installed near the ventilation duct of air-
conditioning equipment which may be hot? Install the
projector away from the ventilation duct of air-conditioning
equipment.
– Are the air filter clean? Check the air filter periodically. (p61)
Downloaded From projector-manual.com Christie Manuals
61
Maintenance and Cleaning
Turn off the projector, and disconnect the AC power cord
from the AC outlet.
RECOMMENDATION
We recommend avoiding dusty/smoky environments when
operating a projector. Usage in these environments may
cause poor image quality.
When using under dusty or smoky conditions, dust may
accumulate on liquid crystal panel, lens, or optical elements inside
it. This condition may degrade quality of projected image.
When above symptoms are noticed, contact your authorized
dealer or service station for proper cleaning.
Pull down the tabs on both sides top of the filter cover and
open the projector cover.
Pull out the air filter from the projector.
Replace the new air filter and the filter cover properly onto
the projector.
Reset the Filter time.
See “Filter” in the Special menu on
page 57.
Filter cover
CAUTION
Do not operate a projector with Air Filter removed. Dust
may accumulate on LCD Panel and Mirror degrading
picture quality.
Do not put small parts into Air Intake Vents. It may result
in malfunction of a projector.
Air Filter Replacement
Air filter
Air filters prevent dust from accumulating on the surface of the optical elements inside the projector. Should the air filters
become clogged with dust particles, it will reduce cooling fans’ effectiveness and may result in internal heat build up and
adversely affect the life of the projector. Proper maintenance should be taken.
TOP CONTROL
WARNING FILTER
lights orange
This projector can monitor the filter condition. When the filter is
clogged with dust and the performance is degraded, the
WARNING FILTER indicator lights orange and let you know the
filter replacement is required.
If the indicator is lighting orange, turn off the projector and replace
the air filter immediately.
Using the projector with the WARNING FILTER indicator lighting
may result in internal heat build up and cause damage to the
optical elements inside the projector. The projector will shutdown
automatically to protect itself when the projector's inside
temperature is abnormally high.
WARNING FILTER Indicator
Maintenance & Cleaning
✔
Note:
• The projector cannot be operated with the air filter removed;
it will shut down automatically if the air filter is removed
while the projector is operating.
• Used in a place where the air pressure is relatively low such
as highlands, the WARNING FILTER indicator may light
orange even the air filter is clean.
ORDER REPLACEMENT FILTER
When ordering the replacement air filter, give the following information to the dealer.
●
Model No. of your projector
:
103-005001
●
Replacement Filter Part No.
:
10-A6103151588
Downloaded From projector-manual.com Christie Manuals
62
Maintenance and Cleaning
CAUTION :
DO NOT OPERATE A PROJECTOR WHILE ANY OF LAMPS IS
REMOVED. IT MAY RESULT IN MALFUNCTIONS, FIRE
HAZARD, OR OTHER ACCIDENTS.
Lamp Replacement
When the life of the projection lamps of this projector draw to an
end, the LAMP 1 and 2 REPLACE indicators light orange. If one of
these indicators lights orange, replace the lamp with a new one
promptly.
Follow these steps to replace the lamp.
Handle
Lamp covers
For continued safety, replace with a lamp of the same
type. Do not drop a lamp or touch a glass bulb! The
glass can shatter and may cause injury.
Allow a projector to cool, for at least 45 minutes before
you open the Lamp cover. The inside of the projector
can become very hot.
Top Control
CAUTION
Screws
(Unremovable)
Turn off the projector and disconnect the AC plug. Allow the
projector to cool for at least 45 minutes.
Loosen two (2) screws of each lamp with a screwdriver and
pull out one lamp and another with grasping the handle.
Replace each lamp with a new one and tighten the two (2)
screws back into the positions. Make sure that the lamp is
set properly. Replace the lamp covers and tighten the
screws.
Loosen each screw on the lamp covers with a screwdriver,
and remove the lamp covers.
Connect the AC power cord to the projector and turn on the
projector.
Reset the Lamp time.
See Lamp on page 57.
Handle
Screws
NOTES ON LAMP REPLACEMENT:
TO MAINTAIN QUALITY OF PICTURE (BETTER BALANCE OF
COLOR AND BRIGHTNESS IN THE ENTIRE SCREEN), WE
RECOMMEND REPLACING ALL 2 LAMPS AT A TIME.
These indicators light orange when the life of the
projection lamps draw to an end.
Lamp 1
LAMP 2 REPLACE
indicator
LAMP 1 REPLACE
indicator
Lamp 2
Downloaded From projector-manual.com Christie Manuals
63
Maintenance and Cleaning
This projector uses a high-pressure lamp which must be handled carefully and properly. Improper handling may result
in accidents, injury, or create a fire hazard.
●
Lamp lifetime may differ from lamp to lamp and according to the environment of use. There is no guarantee of the
same lifetime for each lamp. Some lamps may fail or terminate their lifetime in a shorter period of time than other
similar lamps.
●
If the projector indicates that the lamp should be replaced, i.e., if the LAMP REPLACE INDICATOR lights up,
replace the lamp with a new one IMMEDIATELY after the projector has cooled down.
(Follow carefully the instructions in the LAMP REPLACEMENT section of this manual.) Continuous use of the
lamp with the LAMP REPLACE INDICATOR lighted may increase the risk of lamp explosion.
●
A Lamp may explode as a result of vibration, shock or degradation as a result of hours of use as its lifetime draws
to an end. Risk of explosion may differ according to the environment or conditions in which the projector and lamp
are being used.
IF A LAMP EXPLODES, THE FOLLOWING SAFETY PRECAUTIONS SHOULD BE TAKEN.
If a lamp explodes, disconnect the projector’s AC plug from the AC outlet immediately. Contact an authorized service
station for a checkup of the unit and replacement of the lamp. Additionally, check carefully to ensure that there are
no broken shards or pieces of glass around the projector or coming out from the cooling air circulation holes. Any
broken shards found should be cleaned up carefully. No one should check the inside of the projector except those
who are authorized trained technicians and who are familiar with projector service. Inappropriate attempts to service
the unit by anyone, especially those who are not appropriately trained to do so, may result in an accident or injury
caused by pieces of broken glass.
ORDER REPLACEMENT LAMP
Replacement Lamp can be ordered through your dealer. When ordering a Projection Lamp, give the following
information to the dealer.
●
Model No. of your projector
:
103-005001
●
Replacement Lamp Type No.
:
03-000881-01P
(Service Parts No. 610 315 7689)
LAMP HANDLING PRECAUTIONS
Maintenance & Cleaning
Downloaded From projector-manual.com Christie Manuals
64
Maintenance and Cleaning
Disconnect the AC power cord before cleaning.
When the projector is not in use, replace the lens cover.
Follow these steps to clean the projection lens.
Disconnect the AC power cord before cleaning.
Softly wipe the projector body with a soft, dry cleaning cloth.
When it is heavily soiled, use a small amount of mild
detergent and finish with a soft, dry cleaning cloth. Avoid
using an excessive amount of cleaner. Abrasive cleaners,
solvents, or other harsh chemicals might scratch the surface
of the lens.
Follow these steps to clean the projector cabinet.
When the projector is not in use, put the projector in an
appropriate carrying case to protect it from dust and
scratches.
Softly wipe the projection lens with a cleaning cloth that
contains a small amount of non-abrasive camera lens
cleaner, or use lens cleaning paper or a commercially
available air blower to clean the lens. Avoid using an
excessive amount of cleaner. Abrasive cleaners, solvents, or
other harsh chemicals might scratch the surface of the lens.
When mounting the projector on the ceiling, connect the front
cover to the projector with the provided cord cover strap to avoid
the front cover from falling down.
Race the string through a hole on right edge of the
projector's terminal area.
Fix the string to the hole inside the front cover with the
screw.
Screw
Cord Cover
Strap
Hole
Attaching the Cord Cover Strap
String hole
Cleaning the Projector Cabinet
Cleaning the Projection Lens
Downloaded From projector-manual.com Christie Manuals
65
Maintenance and Cleaning
Maintenance & Cleaning
READY
Green
LAMP
Red
WARNING
TEMP
Red
Indicators
The projector is OFF. (The AC power cord is unplugged.)
The projector is preparing for stand-by or the projection lamp is being cooled
down. The projector cannot be turned on until cooling is completed.
The projector is operating normally.
The projector is in the Power management mode.
The temperature inside the projector is abnormally high. The projector cannot
be turned on. When the projector is cooled down enough and the
temperature returns to normal, the LAMP indicator lights red and the
projector can be turned on.
The projector detects an abnormal condition and cannot be turned on. Unplug
the AC power cord and plug it again to turn on the projector. If the projector
is turned off again, disconnect the AC power cord and contact the dealer or
the service center for service and checkup. Do not leave the projector on. It
may cause electric shock or a fire hazard.
The projector is ready to be turned on with the POWER ON-OFF button.
The projector has been cooled down enough and the temperature returns to
normal. When turning on the projector, the WARNING TEMP indicator stops
blinking. Check and clean the air filters.
Projector Condition
• • • Off
• • • Dim lighting
• • • Lighting
• • • Blinking
LED Conditions:
Main Indicators
Indicators and Projector Condition
READY, WARNING
TEMP, SHUTTER,
WARNING FILTER, LAMP
1 REPLACE, AND LAMP 2
REPLACE indicators are
blinking all together.
Downloaded From projector-manual.com Christie Manuals
66
Maintenance and Cleaning
READY
Green
SHUTTER
Blue
LAMP
Red
Indicators
The shutter is closed. (The projector is On.)
The shutter is out of control. (The projector is in the stand-by mode.) In this
case, contact the service station immediately.
Projector Condition
Slow
Fast
READY
Green
WARNING
FILTER
Orange
LAMP
Red
Indicators
The air filter is clogged with dust or has been used overtime.
The air filter has been used overtime.
Projector Condition
Fast
Warning Filter Indicator
In the Shutter management mode. (The projector is in the stand-by mode.)
Slow
The air filter is not installed.
Slow
The shutter is out of control. (The projector is in the cooling mode.) In this
case, contact the service station immediately.
In the Shutter management mode. (The projector is in the cooling mode.)
Shutter Indicator
Downloaded From projector-manual.com Christie Manuals
67
Maintenance and Cleaning
✽
When the LAMP 1 REPLACE indicator and the LAMP 2 REPLACE indicator light orange, replace the projection lamps with new ones
promptly. And then reset the Lamp time after replacement of the lamps. See pages 57, 62, and 63.
Maintenance & Cleaning
Lamp Replace Indicators
READY
Green
LAMP 1/2
REPLACE
Orange
LAMP
Red
Indicators
The lamp cannot light up. (The projector is preparing for stand-by or the
projection lamp is being cooled down. The projector cannot be turned on
until cooling is completed.)
The lamp cannot light up. (The lamp has been cooled down enough and the
projector is in stand-by mode and ready to be turned on with the POWER
ON-OFF button.)
The lamp of which indicator is lighting has been used overtime. Replace the
lamp and then reset the Lamp time. The indicator will turn off.
Either lamp cover is not replaced or fit in.
Both of the indicators keeps blinking three times at regular intervals and the
projector cannot be turned on.
The lamp is not installed in the projector.
Projector Condition
Slow
Slow
Fast
Slow
Both
Downloaded From projector-manual.com Christie Manuals
68
Troubleshooting
Before calling your dealer or service center for assistance, check the items below once again.
– Make sure you have properly connected the projector to peripheral equipment as described on pages 22~24.
– Make sure all equipment is connected to AC outlet and the power is turned on.
– When you operate the projector with a computer and it does not project an image, restart the computer.
See Information by pressing the INFO. button to check the current projector condition before trying the solutions
below.
Problem:
– Solutions
No power
– Plug the power cord of the projector into the AC outlet.
– Make sure the Main On/Off switch is on.
– See if the LAMP indicator lights red.
– Wait 90 seconds after the projector is turned OFF when turning the
projector back on. The projector can be turned on after the READY indicator
turns green. (
☞
“Turning Off the Projector” on page 28)
– Check the WARNING TEMP. indicator. If the WARNING TEMP. indicator
lights red, the projector cannot be turned on.
(
☞
“Warning Temp Indicator” on page 60)
– Check the projection lamp. (
☞
p. 62)
– Unlock Key lock for the projector in the Setting Menu. (
☞
p. 54)
– Check if the air filter is fully installed and the filter cover is completely
closed. (
☞
p. 61)
Image is out of focus.
– Adjust focus of the projector. (
☞
p. 29)
– Check the projection lens to see if it needs cleaning. (
☞
p. 64)
– Moving the projector from a cool to a warm place may result in moisture
condensation on the projection lens. In such cases, leave the projector
OFF and wait until condensation disappears.
No image
– Check the connection between your computer or video equipment
and the projector. (
☞
p. 22–24)
– See if the input signal is correctly output from your computer. Some laptop
computers may need to change the setting for monitor output when
connecting to a projector. See your computer’s instruction manual for the
setting.
– It takes about 20 seconds to display an image after turning on the projector.
– See if the selected system is corresponding with your computer or video
equipment. (
☞
p. 38–39)
– Select correct input source once again through menu operation.
(
☞
p. 36–37)
– Make sure the temperature is not out of the specified Operating
Temperature (5°C ~ 35°C).
– Check if the shutter is closed. (
☞
p. 29)
Image is dark.
– Adjust Brightness and Contrast in the Image adjust menu. (
☞
p. 44)
– Check the Shutter level. (
☞
p. 53)
– Check each lamp condition and the LAMP 1/2 REPLACE indicators.
(
☞
p. 62, 67)
Image is Left/Right reversed.
– Check the Ceiling / Rear item. (
☞
“Screen Setting” on page 48.)
Image is Top/Bottom reversed.
– Check the Ceiling item. (
☞
“Screen Setting” on page 48.)
Appendix
Downloaded From projector-manual.com Christie Manuals
69
Appendix
Some displays are not seen
– Check the Display item. (
☞
“Setting” on page 52)
during the Operation.
Only part of image is displayed.
– Check if you are in D. Zoom+/– mode. (
☞
p. 32, 48)
(Large/Small)
– Change Aspect setting in the Screen setting menu. (
☞
p. 47)
– Adjust Display area and Position in the PC adjust menu. (
☞
p. 41–42)
PIN code dialog box appears at start-up.
– PJ PIN code lock is being set. Input a PIN code (1234 or numbers you have
set). (
☞
“Enter a PJ PIN Code” on pages 27 and 55)
Image is not displayed on the
– Select Input 1 with the Input button on the top control or the INPUT 1 button
monitor connected to the ANALOG
on the remote control, or through the Input Menu. (
☞
p. 30, 36)
OUT terminal.
– Make sure Analog out is “On.” (
☞
“Setting” on page 53)
The Top Control does not work.
– Check if the Keylock function is set. (
☞
“Setting” on page 54)
The Wireless Remote Control
– Check the batteries. When replacing, the two batteries should be replaced
does not work.
at the same time. (
☞
page 17)
– Make sure no obstruction is between the projector and remote control.
– Make sure you are not too far from the projector when using the remote
control. Maximum operating range is 32.8’ (10m).
– Make sure the ID and CH of the remote control is conformed to the
projector. (
☞
p. 16, 51)
– Initialize the remote control ID and CH, and then initialize the remote control
ID and CH of the projector as well. (
☞
p. 16, 51)
– Unlock Key lock for the remote control in the Setting Menu. (
☞
p. 54)
– Make sure the wired remote cable is not connected to the projector.
(
☞
p. 25)
When all the solutions above fail, try Factory default in the Setting menu.
(
☞
p. 56)
USB mouse does not operate properly.
– Check cable connection of the USB mouse and the projector. (
☞
p. 25)
SHUTTER button does not operate.
– Make sure Shutter protection is “Off.” (
☞
“Setting” on page 53)
Lens position moves when Input
– Check Lens memory for each input. (
☞
“Setting” on page 53)
is switched.
Some operating menu items do not appear.
– Check the My menu setting. (
☞
“Setting” on page 49)
WARNING :
High voltages are used to operate this projector. Do not attempt to open the cabinet.
Appendix
You can often correct operating problems yourself. If a projector fails to work properly, see "TROUBLESHOOTING" section
on page 68, 69. To correct failure, try "Solutions".
If after following all operating instructions, you find that service is necessary, contact Christie Service Station or store where
you purchased unit. Give model number and explain difficulty. We will advise you how to obtain service.
Downloaded From projector-manual.com Christie Manuals
70
Appendix
Basically this projector can accept a signal from all computers with V- and H-Frequency mentioned below and
less than 230 MHz of Dot Clock.
––––––––
(Interlace)
1024 x 768
(Interlace)
ON-SCREEN
DISPLAY
RESOLUTION
H-Freq.
(KHz)
V-Freq.
(Hz)
VGA 1
640 x 480
31.47
59.88
VGA 2
720 x 400
31.47
70.09
VGA 3
640 x 400
31.47
70.09
VGA 4
640 x 480
37.86
74.38
VGA 5
640 x 480
37.86
72.81
VGA 6
640 x 480
37.50
75.00
MAC LC13
640 x 480
34.97
66.60
MAC 13
640 x 480
35.00
66.67
MAC 16
832 x 624
49.72
74.55
MAC 19
1024 x 768
60.24
75.08
MAC 21
1152 x 870
68.68
75.06
UXGA 3
1600 x 1200
87.50
70.00
UXGA 4
1600 x 1200
93.750
75.00
SVGA 1
800 x 600
35.156
56.25
SVGA 2
800 x 600
37.88
60.32
SVGA 3
800 x 600
46.875
75.00
SVGA 4
800 x 600
53.674
85.06
SVGA 5
800 x 600
48.08
72.19
SVGA 6
800 x 600
37.90
61.03
SVGA 7
800 x 600
34.50
55.38
SVGA 8
800 x 600
38.00
60.51
SVGA 9
800 x 600
38.60
60.31
SVGA 11
800 x 600
38.00
60.51
ON-SCREEN
DISPLAY
RESOLUTION
H-Freq.
(KHz)
V-Freq.
(Hz)
XGA 11
1024 x 768
XGA 13
1024 x 768
XGA 14
1024 x 768
61.00
75.70
XGA15
1024 x 768
46.90
58.20
XGA 8
1024 x 768
47.00
58.30
XGA 9
1024 x 768
(Interlace)
58.03
72.0
SXGA 1
1152 x 864
SXGA 2
1280 x 1024
63.48
79.35
SXGA 3
1280 x 1024
36.00
87.17
SXGA 4
1280 x 1024
64.20
70.40
SXGA 5
1280 x 1024
62.50
58.60
SXGA 6
1280 x 1024
63.90
60.00
SXGA 7
1280 x 1024
63.34
59.98
SXGA 8
1280 x 1024
63.74
60.01
SXGA 11
1152 x 900
71.69
67.19
SXGA 12
1152 x 900
81.13
76.107
SXGA 13
1280 x 1024
(Interlace)
63.98
60.02
SXGA 14
1280 x 1024
(Interlace)
61.20
65.20
71.40
75.60
50.00
86.00
720p
––––––––
(Progressive)
50.00
94.00
45.00
60.00
XGA 1
1024 x 768
XGA 2
1024 x 768
XGA 3
1024 x 768
XGA 4
1024 x 768
48.36
60.00
68.677
84.997
XGA 6
1024 x 768
60.023
75.03
XGA 7
1024 x 768
56.476
70.07
48.50
60.02
44.00
54.58
SXGA 9
1280 x 1024
SXGA 10
1280 x 960
79.976
75.025
60.00
60.00
SXGA 15
1280 x 1024
SXGA 16
1280 x 1024
SXGA 17
1152 x 900
SXGA 18
1280 x 1024
(Interlace)
63.37
60.01
76.97
72.00
61.85
66.00
46.43
86.70
SXGA 19
1280 x 1024
63.79
60.18
XGA 5
1024 x 768
60.31
74.92
VGA 7
640 x 480
43.269
85.00
575i
––––––––
(Interlace)
15.625
50.00
480i
––––––––
(Interlace)
15.734
60.00
1080i/60
––––––––
(Interlace)
33.75
60.00
1035i
––––––––
(Interlace)
33.75
60.00
SVGA 10
800 x 600
32.70
51.09
SXGA 20
1280 x 1024
91.146
85.024
480p
––––––––
(Progressive)
31.47
59.88
XGA 10
1024 x 768
62.04
77.07
1080i/50
28.125
50.00
SXGA 21
1400 x 1050
63.90
60.00
MAC
1280 x 960
75.00
75.08
UXGA 1
1600 x 1200
75.00
60.00
UXGA 2
1600 x 1200
81.25
65.00
XGA 12
35.522
86.96
575p
––––––––
(Progressive)
31.25
50.00
MAC
1280 x 1024
80.00
75.08
WXGA 3
1376 x 768
48.36
60.00
WXGA 4
1360 x 768
56.16
72.00
WXGA 1
1366 x 768
48.36
60.00
WXGA 2
1360 x 768
47.70
60.00
Compatible Computer Specifications
Downloaded From projector-manual.com Christie Manuals
71
Appendix
Proper image may not be obtained in some signals. Specifications are subject to change without notice.
ON-SCREEN
DISPLAY
RESOLUTION
H-Freq.
(KHz)
V-Freq.
(Hz)
D-VGA
640 x 480
31.47
59.94
D-480p
720 x 480
(
Progressive
)
31.47
59.88
D-575p
768 x 575
(
Progressive
)
31.25
50.00
D-SVGA
800 x 600
37.879
60.32
D-XGA
1024 x 768
43.363
60.00
ON-SCREEN
DISPLAY
RESOLUTION
H-Freq.
(KHz)
V-Freq.
(Hz)
D-SXGA1
1280 x 1024
63.98
60.02
D-SXGA2
1280 x 1024
60.276
58.069
When a input signal is digital from DVI terminal, refer to chart below.
D-WXGA1
1366 x 768
48.36
60.00
D-WXGA2
1360 x 768
47.70
60.00
D-WXGA3
1376 x 768
48.36
60.00
D-UXGA
1600 x 1200
75.00
60.00
Appendix
D-720p
1280 x 720
(
Progressive
)
45.00
60.00
D-1035i
1920 x 1035
(Interlace)
33.75
60.00
D-1080i/60
1920 x 1080
(
Interlace
)
33.75
60.00
D-1080i/50
1920 x 1080
(Interlace)
28.125
50.00
Downloaded From projector-manual.com Christie Manuals
72
Appendix
Technical Specifications
Mechanical Information
Projector Type
Multi-media Projector
Dimensions (W x H x D)
20.39” x 9.92” x 23.86” (518mm x 252mm x 606mm) (Not including adjustable feet)
Net Weight
54.3 lbs (24.7kg)
Feet Adjustment
0˚ to 3.65˚
Panel Resolution
LCD Panel System
1.4” TFT Active Matrix type, 3 panels
Panel Resolution
1024 x 768 dots
Number of Pixels
2,359,296 (1024 x 768 x 3 panels)
Signal Compatibility
Color System
PAL, SECAM, NTSC, NTSC4.43, PAL-M, and PAL-N
High Definition TV Signal
480i, 480p, 575i, 575p, 720p, 1035i, and 1080i
Scanning Frequency
H-sync. 15 ~ 120 KHz; V-sync. 48 ~ 120 Hz
Optical Information
Projection Image Size (Diagonal)
Subject to Optional lens
Projection Lens
Option
Throw Distance
Subject to Optional lens
Projection Lamp
300W
Interface
Input 1 terminals
DVI-D Terminal (Digital in) (HDCP Compatible) x1
and (VGA) HDB15 Terminal x 2 (Analog In/Analog Out)
Input 2 terminals
BNC Type x 5 (G/ VIDEO/Y, B/ Cb/Pb, R/ Cr/Pr, H/V, V)
Input 3 terminals
RCA Type x 3 (VIDEO/Y, Cb/Pb, Cr/Pr) and Mini DIN 4 pin x 1 (S-Video)
Other Terminals
SERIAL PORT IN
DB9 pin x 1
SERIAL PORT OUT
DB9 pin x 1
USB Connectors
USB Series A receptacle x 1 and USB Series B receptacle x 1
R/C Jack
Mini Jack x 1
Power
Voltage and Power Consumption
AC 100 ~ 120 V (9.5 A Max. Ampere), 50/60 Hz (The U.S.A and Canada)
AC 200 ~ 240 V (4.5 A Max. Ampere), 50/60 Hz (Continental Europe)
Operating Environment
Operating Temperature
41 ˚F ~ 95 ˚F (5 ˚C ~ 35 ˚C)
Storage Temperature
14 ˚F ~ 140 ˚F (-10˚C ~ 60 ˚C)
Remote Control
RF Remote Standard
2.4 GHz Low Power Radio
Frequency Band
2.472GHz (CH1: default setting), 2.403GHz (CH2), 2.446 GHz (CH3), and 2.421GHz (CH4)
Battery
AA or LR6 1.5V ALKALINE Type x 2
Operating Range
Within 32.8’ (10m)
Dimensions
2.0” x 1.2” x 7.1” (50mm x 30mm x 181mm)
Net Weight
0.33 lbs (150 g) (including batteries)
Downloaded From projector-manual.com Christie Manuals
73
Appendix
SCART-VGA Cable
:
Projector USB Key
:
Smoke Resist Box
:
Wired Remote Cable (30m)
:
Advanced Network
:
Dual SDI
:
Faroudja
:
DVI (HDCP compatible)
:
D-Sub
:
Warp & Blending
:
The parts listed below are optionally available. When ordering those parts, give the item name, Model No., and Option
Control No. (if necessary) to the sales dealer.
Optional Parts
Accessories
Owner’s Manual
AC Power Cord
Remote Control and Batteries
VGA Cable
Lens Attachment
Light Block Plates (2 types)
Real Color Manager Pro (CD-ROM)
Cord Cover Strap
Security Label (PIN Code/USB Key)
●
The specifications are subject to change without notice.
●
LCD panels are manufactured to the highest possible standards. Even though 99.99% of the pixels are effective, a tiny fraction of the
pixels (0.01% or less) may be ineffective by the characteristics of the LCD panels.
●
The On-Screen Menu and figures in this manual may differ slightly from the product.
Appendix
Downloaded From projector-manual.com Christie Manuals
74
Appendix
System (1)
Input 2
Video
System (1)
Input 1
RGB
INPUT
(2)
SYSTEM
SYSTEM
XGA 5
Mode 1
XGA 1
XGA 3
Auto PC adj.
Fine sync
Total dots
Current mode
Clamp
Position
Display area
Store
Quit
0 - 31
V
Yes/No
(1)
SECAM
NTSC
Auto
PAL
PAL-M
PAL-N
NTSC4.43
Quit
H
Reset
System (2)
Input 3
System (2)
System (3)
Auto
Mode
Menu Tree
RGB (PC Analog)
RGB (Scart)
RGB (PC Digital)
System (1)
RGB (AV HDCP)
System (1)
Video
Y, Pb/Cb, Pr/Cr
Y, Pb/Cb, Pr/Cr
System (3)
S-Video
Input 5
Optional Slot
Quit
✽
Systems displayed in the System Menu vary
depending on an input signal.
SCREEN
SETTING
Screen
Wide
True
Normal
Scale
Position
Full screen
H
V
H
V
PC ADJ.
Off/On
Ceiling
Off/On
Rear
Quit
D. Zoom+/D. Zoom–
Keystone
Width
Phase
V
H
0 - 15
Custom
H&V
Common
Reset
Yes/No
Quit
D. Zoom
(3)
SYSTEM
1035i
720p
Auto
1080i
480p
575i
575p
480i
Quit
V sync. phase
Yes/No
Store/Reset
Free
Input 4
Optional Slot
System (2)
Downloaded From projector-manual.com Christie Manuals
75
Appendix
Language
SETTING
Power management
Remote control code
Key lock
Contrast
Brightness
Color
Red
Green
Blue
Sharpness
Store
Quit
0 - 63
0 - 63
0 - 63
0 - 63
0 - 63
0 - 63
0 - 15
Image 1
Image 2
Image 3
Image 4
Image 5
Tint
0 - 63
Gamma
Noise reduction
0 - 15
Off
Reset
Yes/No
Film
Off/On
Progressive
Off/On
Color temp.
Image 6
Image 7
Image 8
Image 9
Image 10
Quit
Standard (AV)
Standard (PC)
Real
Image 1
Image 2
Image 3
IMAGE
Image 4
Cinema
Image 5
Image 6
Image 7
Image 8
Image 9
Image 10
Quit
IMAGE
ADJ.
Color management
Gamma
All Del
Menu
Color. M
L1
Auto picture control
L2
Off
Low
Mid
XLow
L2
L1
Menu
Off/Ready/Shut down
CH 1– 4
Remote control
Off
Projector
ID 1– 8
1 ~ 60 minutes
Yes/No
English
German
French
Italian
Spanish
Portuguese
Dutch
Swedish
Chinese
Korean
Japanese
Russian
Position
Simple menu
My menu
Factory default
Off/On
Logo
Logo select
Capture
Yes/No
Default
Off
My logo
Lock
Off/On
PIN code change
Background
Blue
Black
My logo
Lamp
Control
Mode
2-Lamp
1-Lamp
Normal
Eco
Auto
Display
Off/On
Input search
Off/On
On start
Off/On
Analog out
Off/On
Lens memory
Input 1–5
Off
Memory
Shutter
Level
Remote control
Normal
High contrast
Protection
5 ~ 180 minutes
Management
Security
On 2
Off
PJ lock
On 1
Registration
Delete
USB Lock
Setting
PJ PIN code change
On 2
Off
On 1
Lamp1
Lamp2
Auto
Color
Appendix
High
Projector
The other USB
The USB plugged in
Color. M
Menu
List
Downloaded From projector-manual.com Christie Manuals
76
Appendix
Input
Signal
Screen
Language
Lamp mode
Lamp status
INFORMATION
Power management
System
Shutter management
Smoke resist
Option filter time
Security
Remote control
Quit
Lamp
SPECIAL
Quit
Filter
Lamp 1
Lamp 2
Option box
RS–232C
Baud rate
Projector ID
9600
19200
Warning log
USB memory
PC mode
Save
Delete
Load
W
Reset
Hour(s)
Yes/No
W
Reset
Hour(s)
Yes/No
Fan control
Max
Hour(s)
Reset
Hour(s)
Reset
Yes/No
Yes/No
001 – 999
USB memory 1–10
Quit
Projector
USB memory 1–10
Quit
USB memory 1–10
Quit
Image adj.
Save
Load
USB memory 1–10
Quit
USB memory 1–10
USB memory 1–10
Quit
Quit
Normal
Delete
Auto PC adj.
Off/On
Test pattern
Cross 1 (W)
Cross 3 (G)
Cross 2 (R)
Cross 4 (B)
Cross 6 (C)
Cross 5 (M)
Cross 7 (Y)
Color
Gradation 1~4
Flat 1~8
Default
Yes/No
Downloaded From projector-manual.com Christie Manuals
77
Appendix
20.39 (518)
23.86 (606)
Unit : inch (mm)
3.65˚ (Max.)
9.92 (252)
7.24 (184)
5.31 (135)
Dimensions
1.08 (27.5)
Appendix
18.11 (460)
13.58 (345)
18.27 (464)
9.15 (232.5)
9.15 (232.5)
14.52 (369)
2.36 (60)
Screw Holes for Ceiling Mount
Screws: M8
Depth: 0.31(8.0)
Downloaded From projector-manual.com Christie Manuals
78
Appendix
Terminal Configurations
Terminal: DIB 9-PIN
SERIAL PORT IN /OUT TERMINAL
ANALOG INPUT / OUTPUT TERMINAL (ANALOG)
Terminal: HDB15-PIN
USB CONNECTOR (Series B)
-----
R X D
T X D
-----
GND
-----
-----
-----
Serial
1
2
3
4
5
6
7
8
Red (R/Cr) Input / Output
Ground (Horiz.sync.)
Green (G/Y) Input / Output
-----
Blue (B/Cb) Input / Output
Ground (Red)
Ground (Green)
Ground (Blue)
1
5
2
4
3
6
7
8
-----
Horiz. sync. Input/Output (Composite H/V sync.)
Ground (Vert.sync.)
-----
Ground / -----
Vert. sync.
-----
9
13
10
12
11
14
15
T.M.D.S. Data2–
No Connect
T.M.D.S. Data2+
No Connect
T.M.D.S. Data2 Shield
DDC Clock
DDC Data
No Connect
1
5
2
4
3
6
7
8
T.M.D.S. Data1–
No Connect
T.M.D.S. Data1+
No Connect
T.M.D.S. Data1 Shield
+5V Power
Ground (for +5V)
Hot Plug Detect
9
13
10
12
11
14
15
16
T.M.D.S. Data0–
No Connect
T.M.D.S. Data0+
No Connect
T.M.D.S. Data0 Shield
T.M.D.S. Clock Shield
T.M.D.S. Clock+
T.M.D.S. Clock–
17
21
18
20
19
22
23
24
DVI-D TERMINAL (DIGITAL)
Terminal: DVI-D
-----
9
Vcc
- Data
+ Data
Ground
1
2
3
4
Series B
Downloaded From projector-manual.com Christie Manuals
79
Appendix
Write down the PIN code number in the column below and keep it with this manual securely. If you forgot or lost the
number and unable to operate the projector, contact the service station.
Factory default set No: 1 2 3 4*
Factory default set No: 4 3 2 1*
*Should the four-digit number be
changed, the factory set number will
be invalid.
PIN Code Lock No.
Logo PIN Code Lock No.
PIN Code Number Memo
Put the appropriate label (supplied) on in a prominent place of the
projector's body while it is locked with a PIN code or USB key.
While the projector is locked with the PIN code or USB key...
Pixelworks ICs used.
Appendix
This symbol on the nameplate means the product is
Listed by Underwriters Laboratories Inc. It is designed
and manufactured to meet rigid U.L. safety standards
against risk of fire, casualty and electrical hazards.
The CE Mark is a Directive conformity
mark of the European Community (EC).
PIN code label
Downloaded From projector-manual.com Christie Manuals
80
Appendix
Numerics
2:2 Pulldown . . . . . . . . . . . . . . . . . . . . . . . . . . . . . . .46
2:3 Pulldown . . . . . . . . . . . . . . . . . . . . . . . . . . . . . .46
A
AC plug type . . . . . . . . . . . . . . . . . . . . . . . . . . . . . . .20
AC Power Cord . . . . . . . . . . . . . . . . . . . . . . . . . . .8, 20
Accessories . . . . . . . . . . . . . . . . . . . . . . . . . . . . . . .73
Adjustable Feet . . . . . . . . . . . . . . . . . . . . . . . . . . .9, 19
Analog out . . . . . . . . . . . . . . . . . . . . . . . . . . . . . . . . .53
Appendix . . . . . . . . . . . . . . . . . . . . . . . . . . . . . . . . . .68
Aspect setting . . . . . . . . . . . . . . . . . . . . . . . . . . . . . .47
Auto PC Adjust . . . . . . . . . . . . . . . . . . . . . . . . . . . . .40
Auto PC Adjustment . . . . . . . . . . . . . . . . . . . . . . . . .30
Auto picture control . . . . . . . . . . . . . . . . . . . . . . . . .45
AV System . . . . . . . . . . . . . . . . . . . . . . . . . . . . . . . .39
B
Baud rate . . . . . . . . . . . . . . . . . . . . . . . . . . . . . . . . .58
Brightness . . . . . . . . . . . . . . . . . . . . . . . . . . . . . . . . .44
C
Capture . . . . . . . . . . . . . . . . . . . . . . . . . . . . . . . . . . .50
Carrying Handle . . . . . . . . . . . . . . . . . . . . . . . . . . .7, 9
Ceiling . . . . . . . . . . . . . . . . . . . . . . . . . . . . . . . . . . . .48
Ceiling Mount . . . . . . . . . . . . . . . . . . . . . . . . . . . . . .77
Cinema . . . . . . . . . . . . . . . . . . . . . . . . . . . . . . . . . . .43
Cleaning . . . . . . . . . . . . . . . . . . . . . . . . . . . . . . . . . .64
Color . . . . . . . . . . . . . . . . . . . . . . . . . . . . . . . . . . . . .44
Color Management . . . . . . . . . . . . . . . . . . . . . . . . . .44
Color Management List . . . . . . . . . . . . . . . . . . . . . .45
Color Selection . . . . . . . . . . . . . . . . . . . . . . . . . . . . .44
Color System . . . . . . . . . . . . . . . . . . . . . . . . . . . . . .72
Color temp. . . . . . . . . . . . . . . . . . . . . . . . . . . . . . . . .45
Compatible Computer Specifications . . . . . . . . . . . .70
COMPONENT . . . . . . . . . . . . . . . . . . . . . . . . . . . . . .39
Connecting to Computer . . . . . . . . . . . . . . . . . . . . .22
Connecting to Video Equipment . . . . . . . . . . . . .23, 24
Contrast . . . . . . . . . . . . . . . . . . . . . . . . . . . . . . . . . .44
Control Pad . . . . . . . . . . . . . . . . . . . . . . . . . . . . . .2, 14
Cord Cover Strap . . . . . . . . . . . . . . . . . . . . . . . . . . .64
D
D-Zoom . . . . . . . . . . . . . . . . . . . . . . . . . . . . .26, 32, 48
Dimensions . . . . . . . . . . . . . . . . . . . . . . . . . . . . .72, 77
Display . . . . . . . . . . . . . . . . . . . . . . . . . . . . . . . . . . .52
Dual SDI . . . . . . . . . . . . . . . . . . . . . . . . . . . . . . . . . .73
DVI-D . . . . . . . . . . . . . . . . . . . . . . . . . . . . . . . . .12,, 78
F
Factory default . . . . . . . . . . . . . . . . . . . . . . . . . . . . .56
Fan control . . . . . . . . . . . . . . . . . . . . . . . . . . . . . . . .57
Faroudja . . . . . . . . . . . . . . . . . . . . . . . . . . . . . . . . . .73
Federal Communication Commission Notice . . . . . . .8
Film . . . . . . . . . . . . . . . . . . . . . . . . . . . . . . . . . . . .2, 46
Filter . . . . . . . . . . . . . . . . . . . . . . . . . . . . . . . . . .57, 61
Filter Indicator . . . . . . . . . . . . . . . . . . . . . . . . . . . . . .66
Focus . . . . . . . . . . . . . . . . . . . . . . . . . . . . . . . . .26, 29
Freeze . . . . . . . . . . . . . . . . . . . . . . . . . . . . . . . . . . . .31
Front cover . . . . . . . . . . . . . . . . . . . . . . . . . . . . . . . .21
Full screen . . . . . . . . . . . . . . . . . . . . . . . . . . . . . . . .47
G
Gamma . . . . . . . . . . . . . . . . . . . . . . . . . . . . . . . . . . .46
H
H&V . . . . . . . . . . . . . . . . . . . . . . . . . . . . . . . . . . . . .47
Handling the Projector . . . . . . . . . . . . . . . . . . . . . . . .7
HDB15-PIN . . . . . . . . . . . . . . . . . . . . . . . . . . . . . . . .78
I
Image . . . . . . . . . . . . . . . . . . . . . . . . . . . . . . . . . . . .43
Image Adjust . . . . . . . . . . . . . . . . . . . . . . . . . . . . . . .44
Indicators . . . . . . . . . . . . . . . . . . . . . . . . . . . . . .10, 65
Information . . . . . . . . . . . . . . . . . . . . . . . . . . . . .30, 59
Input . . . . . . . . . . . . . . . . . . . . . . . . . . . . . . . . . .30, 36
Input Search . . . . . . . . . . . . . . . . . . . . . . . . . . . . . . .52
Installation . . . . . . . . . . . . . . . . . . . . . . . . . . . . . . . . .18
Interface . . . . . . . . . . . . . . . . . . . . . . . . . . . . . . . . . .72
Interface Board . . . . . . . . . . . . . . . . . . . . . . . . . . . . .21
K
Keylock . . . . . . . . . . . . . . . . . . . . . . . . . . . . . . . . . . .54
Keystone . . . . . . . . . . . . . . . . . . . . . . . . . . . .26, 31, 48
L
Lamp . . . . . . . . . . . . . . . . . . . . . . . . . . . . . . . . . .51, 57
Lamp Control . . . . . . . . . . . . . . . . . . . . . . . . . . . . . .51
Lamp Mode . . . . . . . . . . . . . . . . . . . . . . . . . . . . . . .51
Lamp Replace Indicator . . . . . . . . . . . . . . . . . . . . . .67
Lamp Replacement . . . . . . . . . . . . . . . . . . . . . . . . . .62
Language . . . . . . . . . . . . . . . . . . . . . . . . . . . . . . . . .50
Lens Installation . . . . . . . . . . . . . . . . . . . . . . . . . . . .18
Lens memory . . . . . . . . . . . . . . . . . . . . . . . . . . . . . .53
Lens Shift . . . . . . . . . . . . . . . . . . . . . . . . .2, 19, 26, 29
Logo . . . . . . . . . . . . . . . . . . . . . . . . . . . . . . . . . . . . .50
Logo Lock . . . . . . . . . . . . . . . . . . . . . . . . . . . . . . . . .50
Logo PINcode . . . . . . . . . . . . . . . . . . . . . . . . . . . . . .50
Logo Select . . . . . . . . . . . . . . . . . . . . . . . . . . . . . . . .50
M
Manual PC Adjust . . . . . . . . . . . . . . . . . . . . . . . . . . .41
Menu . . . . . . . . . . . . . . . . . . . . . . . . . . . . . . . . . . . .49
Menu Icons . . . . . . . . . . . . . . . . . . . . . . . . . . . . . . . .35
Menu Position . . . . . . . . . . . . . . . . . . . . . . . . . . . . . .49
Menu Tree . . . . . . . . . . . . . . . . . . . . . . . . . . . . . . . .74
Mouse Operation . . . . . . . . . . . . . . . . . . . . . . . .25, 33
Index
Downloaded From projector-manual.com Christie Manuals
81
Appendix
Moving the Projector . . . . . . . . . . . . . . . . . . . . . . . . .7
My Menu . . . . . . . . . . . . . . . . . . . . . . . . . . . . . . . . . .2
My menu . . . . . . . . . . . . . . . . . . . . . . . . . . . . . . . . .49
N
Network Manager . . . . . . . . . . . . . . . . . . . . . . . . . . .73
Noise reduction . . . . . . . . . . . . . . . . . . . . . . . . . . . . .46
Normal . . . . . . . . . . . . . . . . . . . . . . . . . . . . . . . . . . .47
O
On start . . . . . . . . . . . . . . . . . . . . . . . . . . . . . . . . . . .52
On-Screen Menu . . . . . . . . . . . . . . . . . . . . .33, 34, 35
Option Control No. . . . . . . . . . . . . . . . . . . . . . . .21, 73
Optional Parts . . . . . . . . . . . . . . . . . . . . . . . . . . . . . .73
P
P-Timer . . . . . . . . . . . . . . . . . . . . . . . . . . . . . . . . . . .31
Panel Resolution . . . . . . . . . . . . . . . . . . . . . . . . . . . .72
Parts Name . . . . . . . . . . . . . . . . . . . . . . . . . . . . . . . . .9
PC Adjustment . . . . . . . . . . . . . . . . . . . . . . . . . . . . .40
PC System . . . . . . . . . . . . . . . . . . . . . . . . . . . . . . . .38
PIN code . . . . . . . . . . . . . . . . . . . . . . . . . . . .27, 55, 79
PJ lock . . . . . . . . . . . . . . . . . . . . . . . . . . . . . . . . . . .55
Position . . . . . . . . . . . . . . . . . . . . . . . . . . . . . . . . . . .47
Positioning . . . . . . . . . . . . . . . . . . . . . . . . . . . . . .6, 18
Power management . . . . . . . . . . . . . . . . . . . . . . . . .52
Progressive . . . . . . . . . . . . . . . . . . . . . . . . . . . . . . . .46
Projector Condition . . . . . . . . . . . . . . . . . . . . . . . . . .65
Projector ID . . . . . . . . . . . . . . . . . . . . . . . . . . . . . . . .58
R
Radio Wave . . . . . . . . . . . . . . . . . . . . . . . . . . . . . . . .17
READY indicator . . . . . . . . . . . . . . . . . . . . . . . . . . . .10
Real . . . . . . . . . . . . . . . . . . . . . . . . . . . . . . . . . . . . . .43
Rear . . . . . . . . . . . . . . . . . . . . . . . . . . . . . . . . . . . . .48
Reference Buttons . . . . . . . . . . . . . . . . . . . . . . . . . .26
Remote Control . . . . . . . . . . . . . . . . . . . . . .14, 16, 72
Remote control . . . . . . . . . . . . . . . . . . . . . . . . . . . . .51
Remote Control Battery Installation . . . . . . . . . . . . .17
Remote Control Channel and ID . . . . . . . . . . . . . . . .16
REPLACEMENT LAMP . . . . . . . . . . . . . . . . . . . .61, 63
RESET . . . . . . . . . . . . . . . . . . . . . . . . . . . . . . . . . . . .13
RS-232C . . . . . . . . . . . . . . . . . . . . . . . . . . . . . . . . . .58
S
Scale . . . . . . . . . . . . . . . . . . . . . . . . . . . . . . . . . . . . .47
Scanning Frequency . . . . . . . . . . . . . . . . . . . . . . . . .72
Screen . . . . . . . . . . . . . . . . . . . . . . . . . . . . . . . . .31, 47
Security . . . . . . . . . . . . . . . . . . . . . . . . . . . . . . . . . . .54
SERIAL PORT . . . . . . . . . . . . . . . . . . . . . . . . . . .13, 78
Setting . . . . . . . . . . . . . . . . . . . . . . . . . . . . . . . . . . .49
Shutter . . . . . . . . . . . . . . . . . . . . . . . . . . . . . .2, 29, 53
SHUTTER indicator . . . . . . . . . . . . . . . . . . . . . . . . . .10
Shutter Indicator . . . . . . . . . . . . . . . . . . . . . . . . . . . .66
Shutter level . . . . . . . . . . . . . . . . . . . . . . . . . . . . . . .53
Shutter Management . . . . . . . . . . . . . . . . . . . . . . . .54
Shutter protection . . . . . . . . . . . . . . . . . . . . . . . . . . .53
Simple menu . . . . . . . . . . . . . . . . . . . . . . . . . . . . . . .49
Smoke Resist Box . . . . . . . . . . . . . . . . . . . . . . . . . .73
Special . . . . . . . . . . . . . . . . . . . . . . . . . . . . . . . . . . .57
Specifications . . . . . . . . . . . . . . . . . . . . . . . . . . . . . .72
T
Telecine . . . . . . . . . . . . . . . . . . . . . . . . . . . . . . . . . .45
Terminal Configurations . . . . . . . . . . . . . . . . . . . . . .78
Terminals . . . . . . . . . . . . . . . . . . . . . . . . . . . . . .12, 21
Test pattern . . . . . . . . . . . . . . . . . . . . . . . . . . . . . . .58
Top Control . . . . . . . . . . . . . . . . . . . . . . . . . . . . . .9, 11
Troubleshooting . . . . . . . . . . . . . . . . . . . . . . . . . . . .68
True . . . . . . . . . . . . . . . . . . . . . . . . . . . . . . . . . . . . . .47
Turning Off the Projector . . . . . . . . . . . . . . . . . . . . .28
Turning On the Projector . . . . . . . . . . . . . . . . . . . . .27
U
USB CONNECTOR . . . . . . . . . . . . . . . . . . . . . . . . . .78
USB Key . . . . . . . . . . . . . . . . . . . . . . . . . . . . . . . . . .73
USB lock . . . . . . . . . . . . . . . . . . . . . . . . . . . . . . . . . .54
USB memory . . . . . . . . . . . . . . . . . . . . . . . . . . . . . .58
W
Warning log . . . . . . . . . . . . . . . . . . . . . . . . . . . . . . . .59
WARNING TEMP indicator . . . . . . . . . . . . . . . . .10, 60
Wide . . . . . . . . . . . . . . . . . . . . . . . . . . . . . . . . . . . . .47
Wired Remote Control . . . . . . . . . . . . . . . . . . . .16, 25
Z
Zoom . . . . . . . . . . . . . . . . . . . . . . . . . . . . . . . . . .26, 29
Appendix
Downloaded From projector-manual.com Christie Manuals
82
Appendix
Downloaded From projector-manual.com Christie Manuals
83
Appendix
Appendix
Downloaded From projector-manual.com Christie Manuals
Printed in Japan
Part No. 10-A 610 328 2459 (1AA6P1P5105-- KH6K)
Downloaded From projector-manual.com Christie Manuals