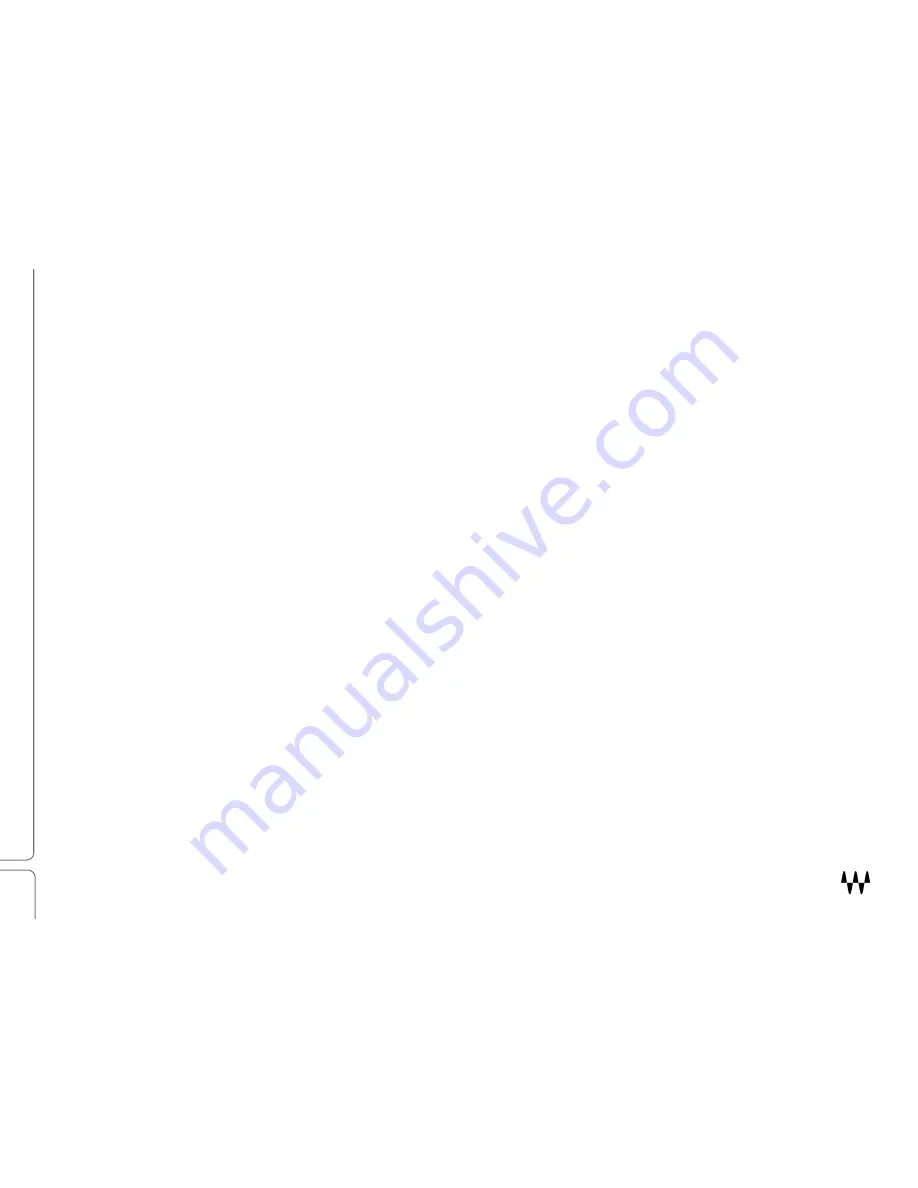
CLA MixDown / User Guide
4
Getting Started
The CLA MixDown is simple and intuitive to use. It can be inserted on any buss, but it shines most brightly when inserted
between the buss master and the mix master. That’s what we’ll do in this quick start guide.
Here’s a roadmap for your first visit to the plugin:
1. Insert the CLA MixDown component on the buss master. This buss “feeds” the plugin. The insert is pre-fader, so
compression remains the same regardless of fader setting. If you’re using Pro Tools, do not insert CLA MixDown
on the master fader, because this insert is post-fader. This can result in inconsistent compression as level
changes.
2. Patch plugin output to the mix master.
3. Increase the MixDown
Input
level. You’ll hear more compression and drive. There are three input meters that help
you know when the input signal is in the right zone.
a. Note the color of the Input
Sensitivity LED.
It should be yellow.
b. The
VU meter
should read 0 dB at the program’s loudest points. An exceptionally loud peak can reach
+2 dB or +3 dB.
c. Use the
digital full-scale meter
to ensure that there are no digital clips. This is indicated by the red
Clip
Indicators
above the meters.
4. Set the VU meters to the
GR
(Gain Reduction) view. To get started, use the
Glue
control to achieve up to 3 dB of
gain reduction. Glue adjusts the amount of compression, which affects the “tightness” of the final mix. As you raise
the Glue setting, the mix becomes less dynamic. There are two CLA compressor types. Compare them and
decide which works best for this mix.
5.
Drive
controls harmonic distortion: It sounds like aggressively hitting an SSL mix buss. High settings increase grit
and drive. Lower settings tend to open up the dynamics. Begin with extreme settings so that you can really hear
the effect.












