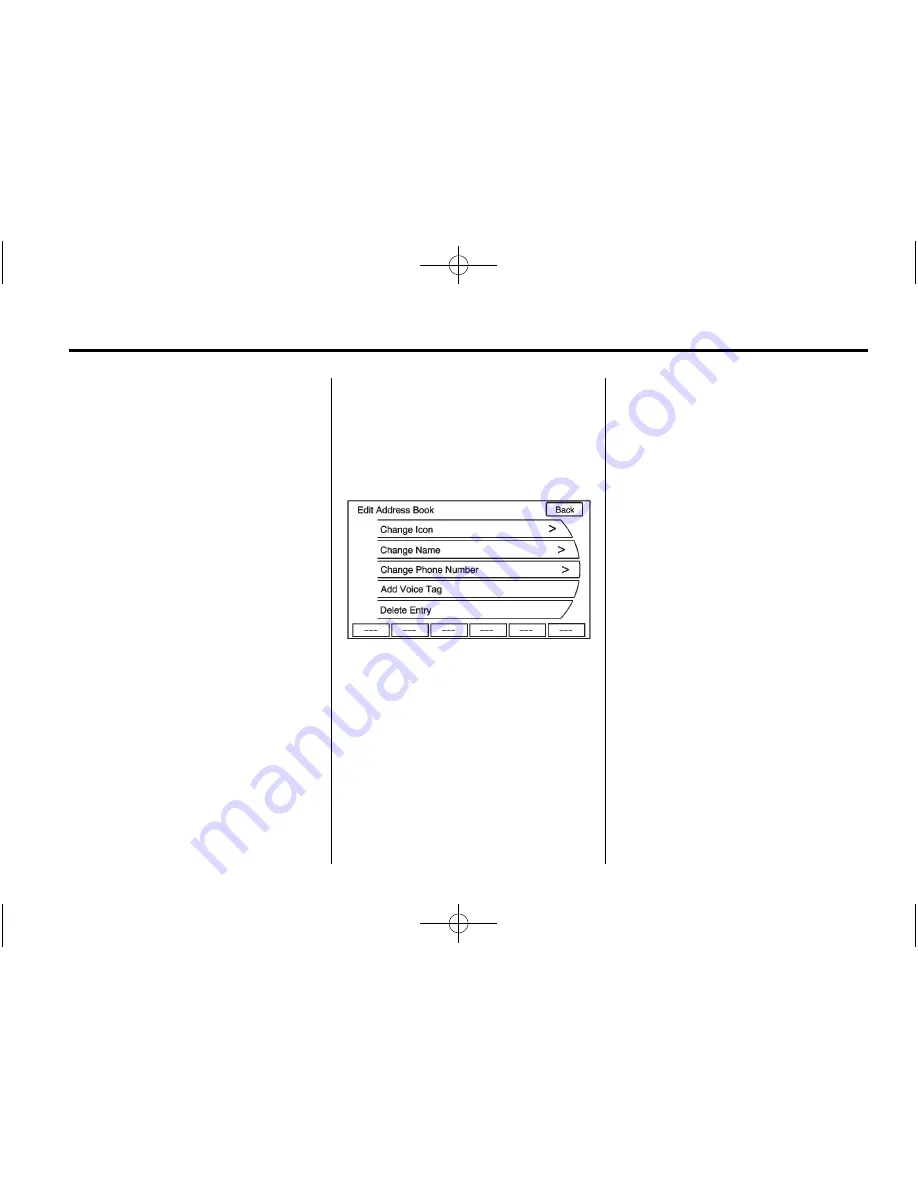
Black plate (57,1)
Chevrolet Full-Size Truck and Van Navigation System - 2013 - crc 1st edition -
4/2/12
Infotainment System
57
Address Book
Options for saving to the
Address Book:
1.
Scrolling on map or Pick from
Map in the Dest Menu
: Scroll
to the location. Press the
Multifunction Knob on the
faceplate. A menu displays on
the left side of the screen. Press
the Save screen button and the
location is saved.
2.
Address Entry
: Enter a
destination through the Address
Entry menu. Press the Save
screen button and a menu
displays with the Save option
located on the bottom of the
screen. Press the Save option to
save this location to the
Address Book.
3.
POI Menu
: Select a POI. Press
the Save screen button from the
bottom of the information page
display.
4.
Previous Destination
: From
the Previous Destination Menu,
select the destination to save.
Press the Save screen button at
the bottom of the
information page.
To change the map icon of an
address book entry:
1. Press DEST.
2. Press the Address Book screen
button. A list displays the
address book entries.
3. Select the address book entry to
be changed.
4. Press the Edit screen button.
5. Press the Change Icon screen
button.
6. Select an icon from the list.
7. Press OK to save changes.
To edit the name of an
address book:
1. Press DEST.
2. Press the Address Book screen
button. A list displays the
address book entries.
3. Select the address book entry to
be changed.
4. Press the Edit screen button.
5. Select the Change Name option.
6. Use the Alpha keyboard to enter
the name.
7. Press OK to save your changes.
To add or change the phone number
of an address book entry:
1. Press DEST.
2. Press the Address Book screen
button. A list of address book
entries displays.






























