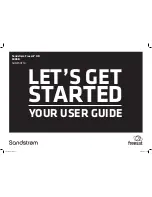Getting started with i70+
11
2.2.3 Receiver ports
Port
Name
Description
IO port
This port is a 7-pin Lemo connector that
supports RS-232 communications and
external power input.
Users can use GPS to PC Data Cable
supplied with the system to realize RS-232
communications between the receiver
and computer or controller. Also, users
can use a 7-pin cable to transmit
differential data to an external radio.
USB port
This port is a mini-USB connector that
supports USB communications.
Users can use USB Cable supplied with
the system to download the logged data
to a computer.