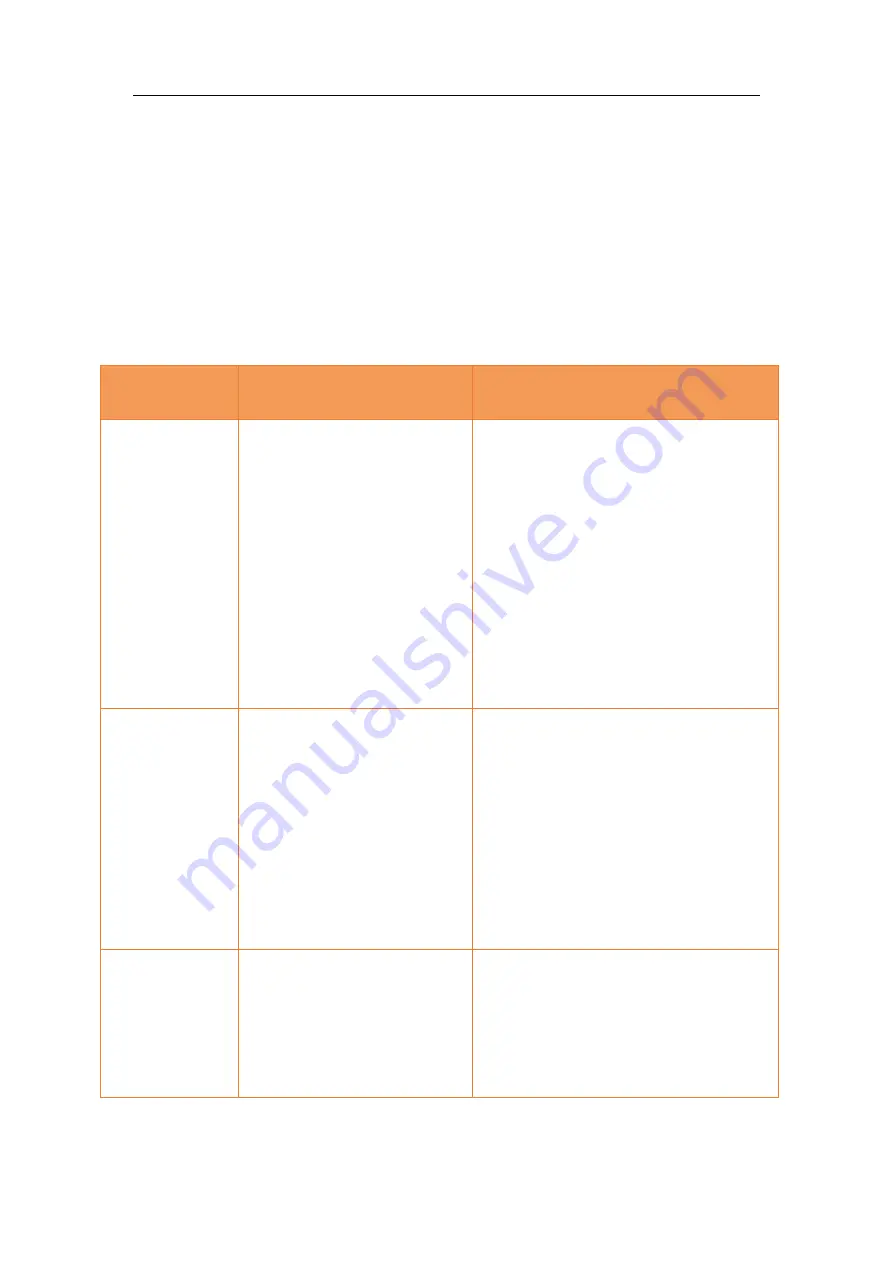
Front Panel Operation
25
3 Front Panel Operation
The front panel contains one LCD screen, two indicator LEDs, and two buttons. The
operating controls are all located on the front panel.
3.1 Main operation menus
The main operation menus of the front panel are as follows:
Top-level Menu
Second-level Menu
Description
SV: 22 Battery:
97%
Click Enter button to enter
the second-level menus.
Indicates the number of the
satellites tracked and the
internal batteries power
remaining.
If the receiver is searching
for satellites and the
batteries are not be inserted,
this menu will be displayed
as “SV: Getting Battery: N/A”.
22 = G09 R05 C07 S00 E0
Indicates the total number of
satellites that have been
tracked and the number of
satellites tracked of each
constellation, where G
represents GPS, R represents
GLONASS, C represents
BeiDou, S represents SBAS
and E represents Galileo.
Pwr: A 97% B 97%
Indicates the remaining
power of the battery
inserted in the left (B) and
right (A) battery
compartment.






























