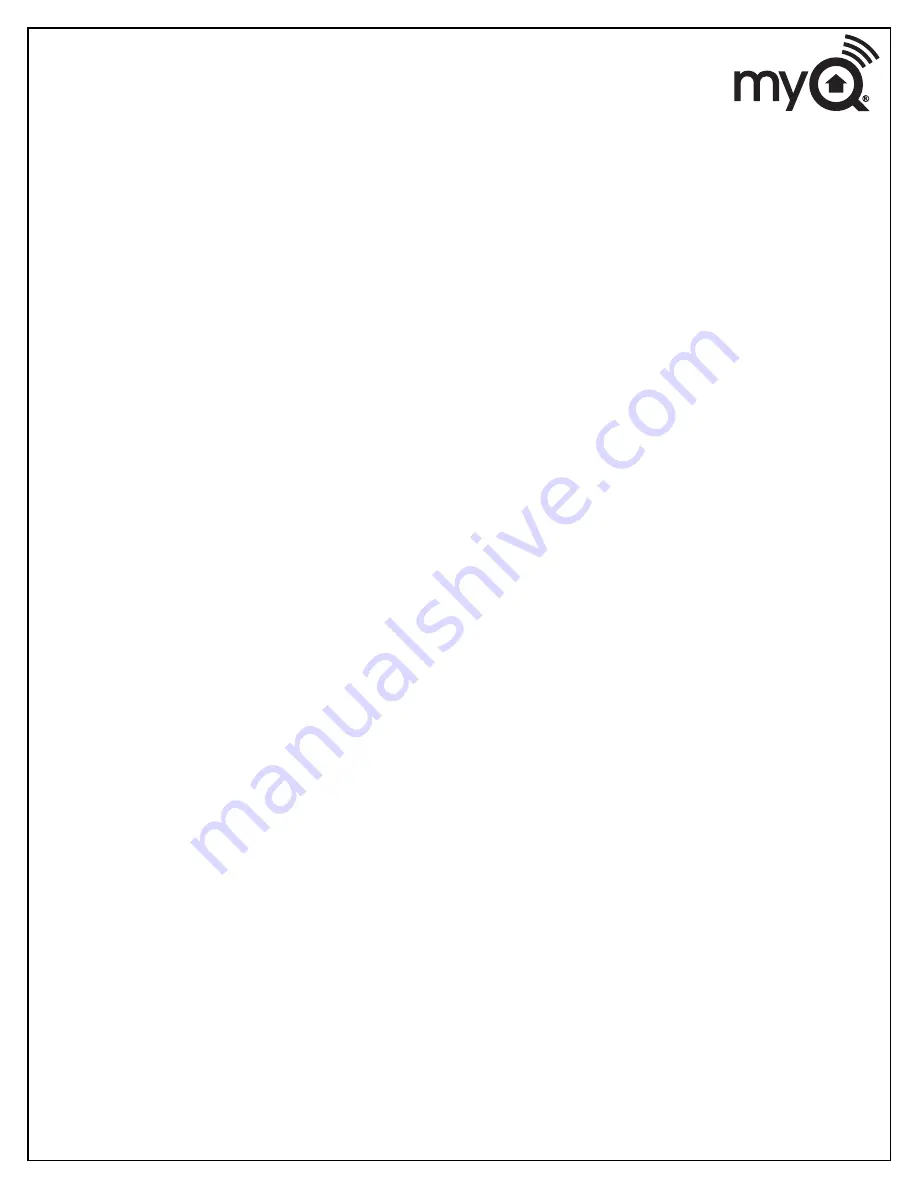
15
CHAMBERLAIN INTERNET MyQ
®
GATEWAY USERʼS GUIDE
Step 1 - Connect & Create
• See the “Chamberlain MyQ
®
Quick Start Guide” for instructions for the connection of your
Chamberlain Internet Gateway to the Internet. Go to mychamberlain.com.au or
mychamberlain.co.nz or download the App to create an account and connect the Internet Gateway.
• You must have a valid email address to create a Chamberlain MyQ
®
account. Enter your information and click submit, an
email will be sent to you to confirm your valid email address. If you do not get a confirming email, check your spam email
folder or try creating the account again, being careful to spell the email address correctly.
• When the Chamberlain Internet Gateway powers up, the GREEN LED and BLUE LED will blink 3 times to indicate a correct
power connection and reset of the Internet Gateway. After power up, the LEDs will indicate the status of the Chamberlain
Internet Gateway. Refer to the “tips” step for details regarding the LED indicators.
• If the GREEN LED is off after connecting the Chamberlain Internet Gateway to your router, check the Ethernet cable
connection to your router. It must be in the LAN port, (normally numbered 1 – 4). If the GREEN LED is still off, try another port
on your router. If you still cannot get a solid GREEN LED check your internet is ON, refer to chamberlaindiy.com.au or
chamberlaindiy.co.nz. For further support contact Chamberlain Technical Support at [email protected].
Step 2 - Register Chamberlain Internet Gateway & Add Devices
Once you have successfully created your Chamberlain MyQ
®
account, you must add the Chamberlain Internet Gateway to the
account. It is easy to do from a computer or your internet enabled smartphone or tablet. See step 3 for downloading the
Chamberlain MyQ
®
app and steps 5 and 6 for using the app.
• To add the Chamberlain Internet Gateway to your account, the GREEN LED on the Internet Gateway must be on
continuously. If the GREEN LED is not continuosly on, see Step 1, Connect & Create. The Chamberlain Internet Gateway
must have an internet connection for the website or phone to find it.
• In the mychamberlain.com.au or mychamberlain.co.nz websites, add the Chamberlain Internet Gateway. Click on
“Manage Places” to add the Internet Gateway. If this is the first Chamberlain Internet Gateway connected to the account, the
screen will already be at the step of “Register Gateway”. You will need the SERIAL NUMBER from the bottom label of the
Internet Gateway. The serial number is a series of ten characters, 0 – 9 or a – f. Be sure to use the correct characters (e.g., a
zero “0” instead of an “O”) and keep the character spacing correct (XXXX-XXX-XXX). If this is the second Chamberlain
Internet Gateway to be added, just click on “Manage Places > Add New Place”. For instructions on how to complete this step
with the Chamberlain MyQ
®
app, see steps 5 and 6.
• Name the Chamberlain Internet Gateway (e.g., “123 Main Street” or “Home Sweet Home”). Click “Save and Close” to
complete this step.
• You can add MyQ
®
devices like the garage door opener from the “Manage Places” page, or you can download the
Chamberlain MyQ
®
app and add any MyQ
®
device from a smartphone or tablet. To add the garage door opener, click on
“Manage Places>Add New Device” and follow the steps. Once you click ADD you have 3 minutes to go to the garage door
opener or device and press itʼs learn button. The Chamberlain Internet Gateway will pair to the operator. Once a device is
programmed, it will appear on the screen. You can then name the device (e.g., left garage door, etc.).



























