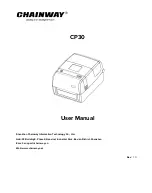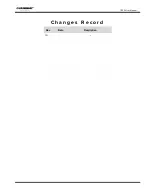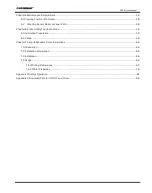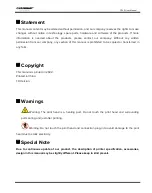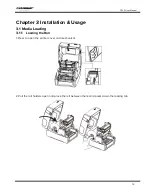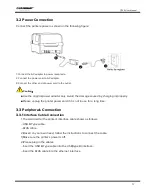CP30 User Manual
3
Note: Violating following instructions may cause slight damage of the appliance.
1) If you observe a strange smoke, odour or noise from the printer, unplug it before taking following
measures.
• Switch off the printer and unplug the set from the mains.
• After the disappearance of the smoke, call your dealer to repair it.
2)
Install the printer on the stable surface.
• If the printer falls, it can be broken and you will hurt yourself.
3
)
Use the approved accessories only and do not try to disassemble, repair or remodel it by yourself.
• Call your dealer when you need these services.
4
)
Do not let water or other foreign objects drop into the printer.
• If this happened, switch off and unplug the printer before calling your dealer.
5)
Do not use the printer when it is out of order. This can cause a fire or an electrocution.
• Switch off and unplug the printer before calling your dealer.
6
)
Other considerations:
Leave enough space around printer for operation and maintenance.
The printer should be kept away from water and avoid direct sunlight, strong light and heat
source.
Do not use and store the printer in places with high temperature, high humidity and serious
pollution.
Avoid placing the printer in a place with vibration and impact.
Connect the printer's power adapter to a suitable grounding socket to avoid using the same
socket with large motors or equipment that can cause power voltage fluctuations.
If you do not use the printer for a long time, disconnect the power from the printer power
adapter.
In order to ensure the printing quality and product life, it is recommended to use paper of
recommended or equivalent quality.
Summary of Contents for CP30
Page 2: ...CP30 User Manual C h a n g e s R e c o r d Rev Date Description 1 0...
Page 12: ...CP30 User Manual 8 Inside View...
Page 13: ...CP30 User Manual 9 1 3 Dimension Unit mm...
Page 24: ...CP30 User Manual 20 Figure 2 Left...
Page 26: ...CP30 User Manual 22 Figure 5 Left...
Page 41: ...CP30 User Manual 37 4 2 Ethernet Port PIN SIGNAL NAME 1 TX 2 TX 3 RX 4 5 6 RX 7 8...
Page 46: ...CP30 User Manual 42 3 Click Get Status and printer status will show in the above...
Page 49: ...CP30 User Manual 45 6 Click Ethernet then click Get to gain the relevant values...
Page 50: ...CP30 User Manual 46 7 Click WIFI then set up the name password and so on...
Page 56: ...CP30 User Manual 52 4 You can set a magnification of the graphic as needed...
Page 58: ...CP30 User Manual 54 6 Click System Click language and choose the language of printer utility...
Page 61: ...CP30 User Manual 57 5 Choose the installation directory then click Next 6 Click Finish...
Page 64: ...CP30 User Manual 60 11 Click Finish...
Page 67: ...CP30 User Manual 63 2 According to different needs set up the page...
Page 68: ...CP30 User Manual 64 Click Stock Name and choose the paper type...
Page 69: ...CP30 User Manual 65 Click New Stock and set up a new stock Click Edit Stock and edit the stock...
Page 71: ...CP30 User Manual 67...
Page 72: ...CP30 User Manual 68 Click Preset Name and back to the default settings...
Page 73: ...CP30 User Manual 69 Click Manage and change the settings...
Page 74: ...CP30 User Manual 70 3 Click Graphics and edit the pictures...
Page 75: ...CP30 User Manual 71 4 Click Stock...
Page 76: ...CP30 User Manual 72 Set up the print method...
Page 77: ...CP30 User Manual 73 Set up the media type...
Page 78: ...CP30 User Manual 74 Click Feed Mode Mode and choose the method of media handing...
Page 79: ...CP30 User Manual 75 5 Click Option...
Page 81: ...CP30 User Manual 77 Click Speed Settings Set up the printing speed...
Page 84: ...CP30 User Manual 80 3 Click Ports and choose the port needed...