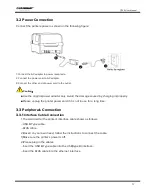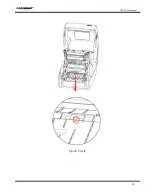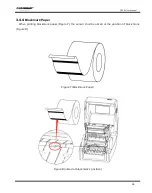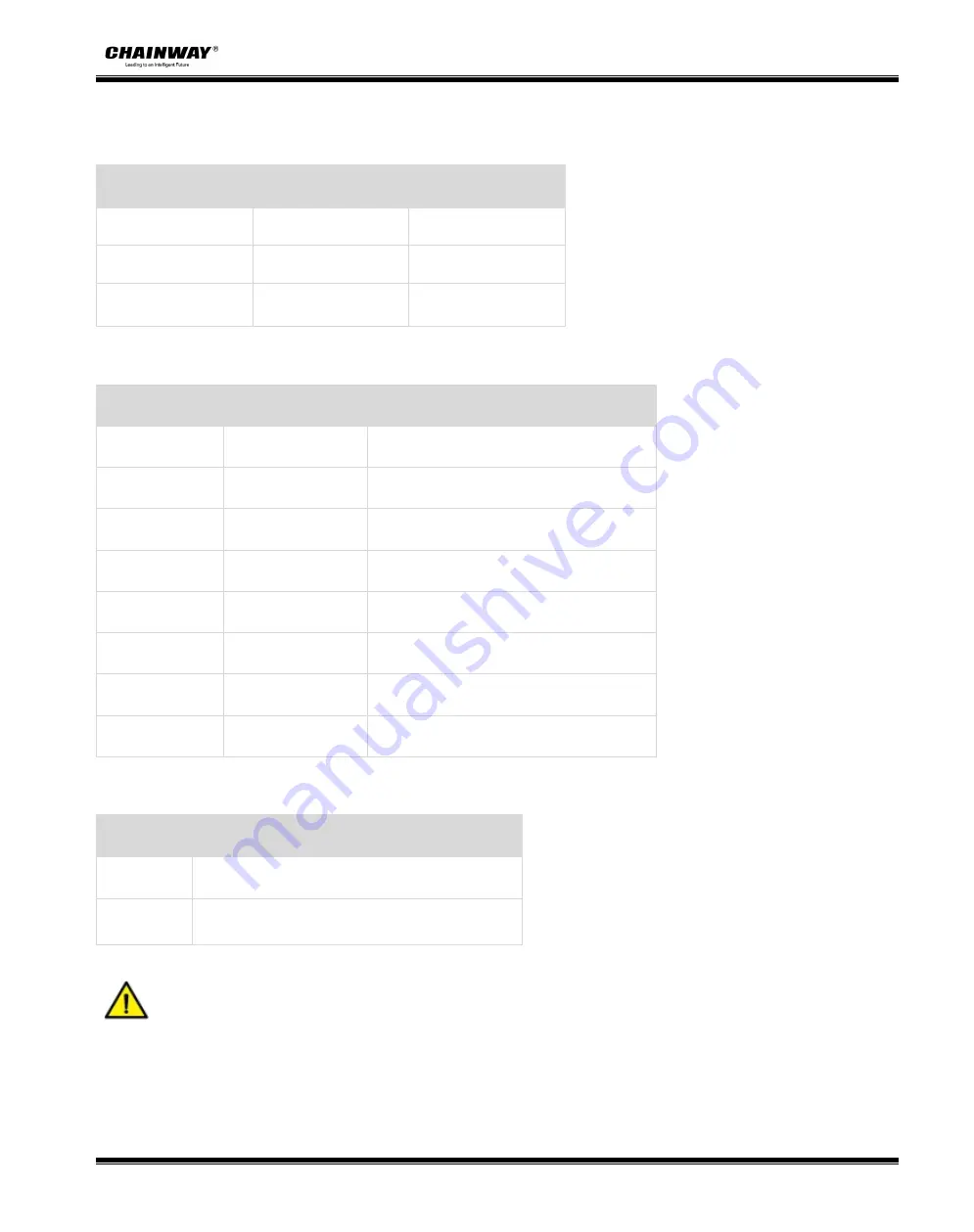
CP30 User Manual
31
3.5.3
Indicator Status
1.Power Iight
Color
Action
Indicating Status
x
x
The printer is off
Green
On
Normal operation
Green
Slow flash
Dump mode
2.Status Iight
Color
Action
Indicating Status
x
x
The printer is off/standby/printing
Red
On
Head up/paper out
Red
Quick flash
Paper jam/label’s separation
Orange
On
Ribbon out
Orange
Slow flash
Printing pause
Green
On
Label calibration
Green
Slow flash
Wait on demand
Green
Quick flash
Receiving data
3.Paper Container Iight
Action
Indicating Status
On
Paper out/Paper jam/label’s separation
Off
Head up/error elimination
Note:
Quick flash → 0.2 second / every cycle
Slow flash → 1 second / every cycle
Summary of Contents for CP30
Page 2: ...CP30 User Manual C h a n g e s R e c o r d Rev Date Description 1 0...
Page 12: ...CP30 User Manual 8 Inside View...
Page 13: ...CP30 User Manual 9 1 3 Dimension Unit mm...
Page 24: ...CP30 User Manual 20 Figure 2 Left...
Page 26: ...CP30 User Manual 22 Figure 5 Left...
Page 41: ...CP30 User Manual 37 4 2 Ethernet Port PIN SIGNAL NAME 1 TX 2 TX 3 RX 4 5 6 RX 7 8...
Page 46: ...CP30 User Manual 42 3 Click Get Status and printer status will show in the above...
Page 49: ...CP30 User Manual 45 6 Click Ethernet then click Get to gain the relevant values...
Page 50: ...CP30 User Manual 46 7 Click WIFI then set up the name password and so on...
Page 56: ...CP30 User Manual 52 4 You can set a magnification of the graphic as needed...
Page 58: ...CP30 User Manual 54 6 Click System Click language and choose the language of printer utility...
Page 61: ...CP30 User Manual 57 5 Choose the installation directory then click Next 6 Click Finish...
Page 64: ...CP30 User Manual 60 11 Click Finish...
Page 67: ...CP30 User Manual 63 2 According to different needs set up the page...
Page 68: ...CP30 User Manual 64 Click Stock Name and choose the paper type...
Page 69: ...CP30 User Manual 65 Click New Stock and set up a new stock Click Edit Stock and edit the stock...
Page 71: ...CP30 User Manual 67...
Page 72: ...CP30 User Manual 68 Click Preset Name and back to the default settings...
Page 73: ...CP30 User Manual 69 Click Manage and change the settings...
Page 74: ...CP30 User Manual 70 3 Click Graphics and edit the pictures...
Page 75: ...CP30 User Manual 71 4 Click Stock...
Page 76: ...CP30 User Manual 72 Set up the print method...
Page 77: ...CP30 User Manual 73 Set up the media type...
Page 78: ...CP30 User Manual 74 Click Feed Mode Mode and choose the method of media handing...
Page 79: ...CP30 User Manual 75 5 Click Option...
Page 81: ...CP30 User Manual 77 Click Speed Settings Set up the printing speed...
Page 84: ...CP30 User Manual 80 3 Click Ports and choose the port needed...