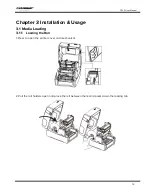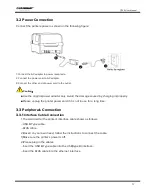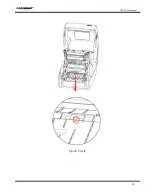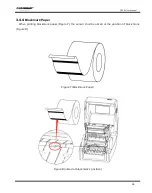CP30 User Manual
17
3.2 Power Connection
Connect the printere power as shown in the following figure
:
1.Connect the AC adapter to power receptacle.
2.Connect the power cord to AC adapter.
3.Connect the other end of power cord to the outlet.
Caution
:
●
Use the original power adapter only. Avoid the damage caused by charging improperly.
●
Please unplug the printer power cord if it is not in use for a long time.
3.3 Peripherals Connection
3.3.1
Interface Cable Connection
1.The standard for the printer’s interface cable shows as follows:
--USB B-Type cable
--RJ45 cable
2.Based on your own need, follow the instructions to connect the cable.
1)Make sure the printer’s power is off.
2)Please plug in the cables.
--Insert the USB B-Type cable into the USB(type B) interface.
--Insert the RJ45 cable into the ethernet interface.
Summary of Contents for CP30
Page 2: ...CP30 User Manual C h a n g e s R e c o r d Rev Date Description 1 0...
Page 12: ...CP30 User Manual 8 Inside View...
Page 13: ...CP30 User Manual 9 1 3 Dimension Unit mm...
Page 24: ...CP30 User Manual 20 Figure 2 Left...
Page 26: ...CP30 User Manual 22 Figure 5 Left...
Page 41: ...CP30 User Manual 37 4 2 Ethernet Port PIN SIGNAL NAME 1 TX 2 TX 3 RX 4 5 6 RX 7 8...
Page 46: ...CP30 User Manual 42 3 Click Get Status and printer status will show in the above...
Page 49: ...CP30 User Manual 45 6 Click Ethernet then click Get to gain the relevant values...
Page 50: ...CP30 User Manual 46 7 Click WIFI then set up the name password and so on...
Page 56: ...CP30 User Manual 52 4 You can set a magnification of the graphic as needed...
Page 58: ...CP30 User Manual 54 6 Click System Click language and choose the language of printer utility...
Page 61: ...CP30 User Manual 57 5 Choose the installation directory then click Next 6 Click Finish...
Page 64: ...CP30 User Manual 60 11 Click Finish...
Page 67: ...CP30 User Manual 63 2 According to different needs set up the page...
Page 68: ...CP30 User Manual 64 Click Stock Name and choose the paper type...
Page 69: ...CP30 User Manual 65 Click New Stock and set up a new stock Click Edit Stock and edit the stock...
Page 71: ...CP30 User Manual 67...
Page 72: ...CP30 User Manual 68 Click Preset Name and back to the default settings...
Page 73: ...CP30 User Manual 69 Click Manage and change the settings...
Page 74: ...CP30 User Manual 70 3 Click Graphics and edit the pictures...
Page 75: ...CP30 User Manual 71 4 Click Stock...
Page 76: ...CP30 User Manual 72 Set up the print method...
Page 77: ...CP30 User Manual 73 Set up the media type...
Page 78: ...CP30 User Manual 74 Click Feed Mode Mode and choose the method of media handing...
Page 79: ...CP30 User Manual 75 5 Click Option...
Page 81: ...CP30 User Manual 77 Click Speed Settings Set up the printing speed...
Page 84: ...CP30 User Manual 80 3 Click Ports and choose the port needed...