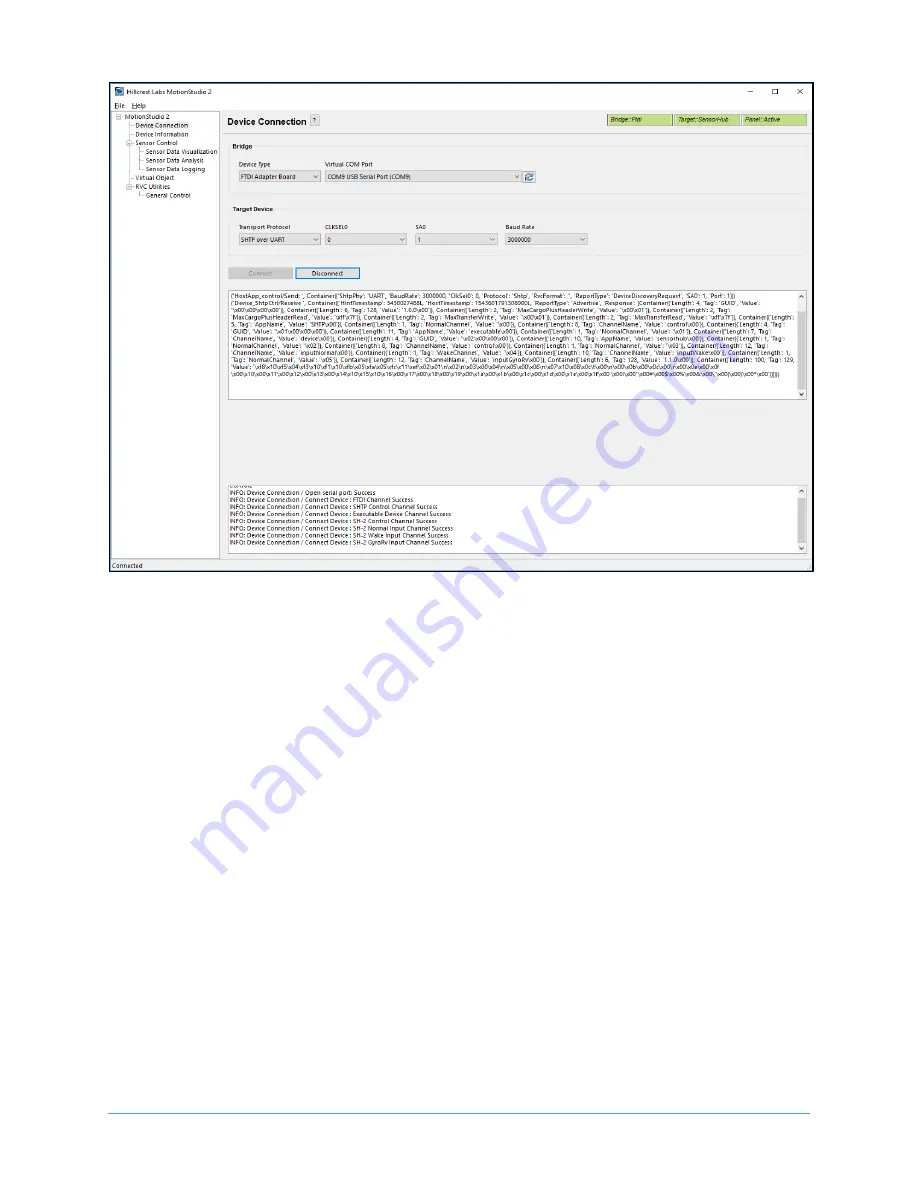
December 2018
1000-4298 Revision 1.0
www.ceva-dsp.com
© 2019 CEVA, Inc. All rights reserved
6 / 11
Figure 7: Device Connection Window after Successful Communication in Freespace™ MotionStudio 2
When connection process is completed, the three status indicator text boxes on the upper right corner
of the panel and the console window on the bottom provide the result of connection process. The three
status indicators show the status of the connected system and the status of the associated panel. If the
specific panel supports the protocol used by the connected device, the panel becomes active and shows
in green color.
Sensor Control
The Sensor Control panel allows the user to enable and disable the various sensors individually. There
are two ways to control sensors:
•
To enable an individual sensor at a default operation rate, use the check box on the right end of
the row for each sensor.
•
To enable sensors at specific rates, input the requested operating period, in microseconds, in
the 'Requested Period (us)" fields. Then click the "Set Sensor Periods" button on the top of the
panel. All sensors will be updated with the specified operating period. The "Requested Period
(us)" fields which are left blank or have invalid values are assumed to be "zero".
In many cases, the sensors do not operate at the exact rate as requested. The actual operating period is
shown in the "Reported Period (us)" field. Users can also use the "Get Sensor Periods" button on top of
the panel to refresh the actual operating period for all sensors.











