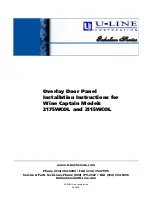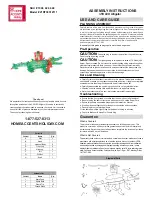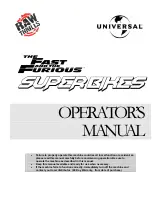CC-TR100
43
42
CC-TR100
Wheel circumference menu
screen
PC link menu screen
MODE-
1
MODE-
2
MODE-
1
MODE-
2
MODE-
1
MODE-
2
Torque menu screen
MODE-
1
MODE-
2
MODE-
1
MODE-
2
Power menu screen or
Power select menu screen
Data storage menu screen
On
OFF
MODE-
1 or
MODE-
2
S/S/E
S/S/E
For the basic information on how to use the
menu screen, refer to page 28.
Torque
When “On” is selected for “Power Select” on the menu screen, “Torque” menu is added. This
menu can only be used when the optional power unit is installed. For details, see the instruc-
tion manual for the power unit.
NOTE:
Before carrying out torque measurement, turn the data storage setting on.
The torque measurement data are recorded as a data file in the same way as data
storage. Therefore, the torque measurement menu is not displayed when the data stor-
age setting is off.
Power select
This menu should be set when the optional power unit is used.
If the setting is turned on, calibration starts to check whether or not the power unit is con-
nected. After calibration has been completed, the software of the main unit is available for the
power unit.
The default setting for the power select menu is “Off”.
NOTE:
If the original menu screen reappears after the “Error” message has been displayed,
the power unit may be connected incorrectly, or pedaling may be carried out during
the calibration. For further information, refer to the manual provided with the optional
power unit.
After calibration, the menu screen reappears automatically.
If calibration is canceled, the “Error” message is displayed to return to the menu screen.
Calibration (for 10 seconds)
Power select menu screen
For the basic information on how to use the
menu screen, refer to page 28.
MODE-
1
S/S/E
S/S/E
PC Link
You can specify settings for connection of TR100 with your personal computer. By using the
optional download kit, you can download and also upload data. In addition, with the power unit
you can perform real-time online measurement while connected to your personal computer.
NOTE:
For details, see the instruction manuals for optional download kit and power unit.
• PC Online
Mount the main unit to the download kit while connected to a personal computer.
When the START/STOP/ENTER button is pressed, “PC Online” appears, indicating that com-
munication with download software is enabled.
Upload or download data with the attached e-Train Data
TM
Ver.3 software.
NOTE:
When downloading is completed, the PC Link menu screen reappears. It may take up
to 5 minutes to download data. Be sure not to break the connection while download-
ing, as the data will be lost.
Downloadable items ..... Data files
Uploadable items ......... Recording interval; HR zone range; Cadence zone range; tire cir-
cumference; auto mode; sound; date; time; and speed unit. These
can all be specified on your personal computer using e-Train
Data
TM
Ver.3.
NOTE:
If “PC-Line Error” appears and the menu screen reappears, connection with the per-
sonal computer is not properly set up.
The
icon flashes while data transfer is in progress.
Connect to the
computer
If the computer is not properly
connected, an error message is
displayed for 3 seconds and the
menu screen will reappear.
Communication on standby
After 10 seconds
Online power measurement
When “On” is selected for “Power select”
on the menu screen, the “Online Power”
menu is added. This menu can only be
used when the optional power unit is in-
stalled. For details, see the instruction
manual for the power unit.
Online power measurement
Switch
Cancel
Click DOWNLOAD
button of download
software to begin
downloading
When downloading is completed, the PC
Link menu screen reappears automatically.
PC link menu screen