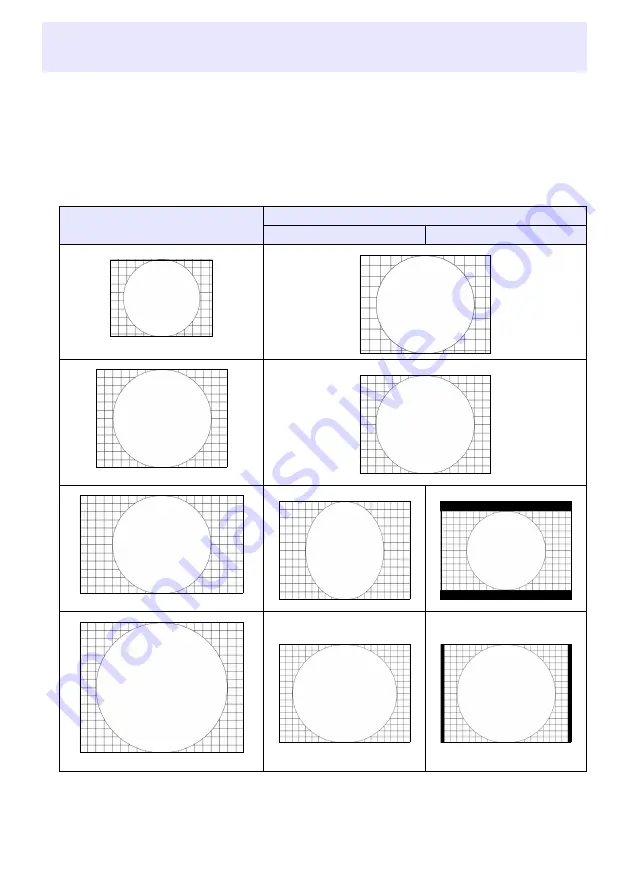
32
The video resolution of the projected image is 1024 × 768 pixels (4:3 aspect ratio). When
RGB is input from a computer and projected by the projector, the input image is enlarged
or reduced automatically to match the video resolution of the projector. How the
enlargement and reduction is performed depends whether the aspect ratio setting is “4:3”
or “Maintain” (page 9).
The following shows how images are projected in accordance with the resolution of the
input signal from the computer and the aspect ratio setting of the projector.
Aspect Ratio Setting and Projection Image during
RGB Input
Input Signal Resolution
Projected Image (1024 × 768)
4:3
Maintain
800 × 600
1024 × 768
1280 × 768
1280 × 1024
Summary of Contents for XJ-S32 - XGA DLP Projector
Page 35: ...MA0806 B...




































