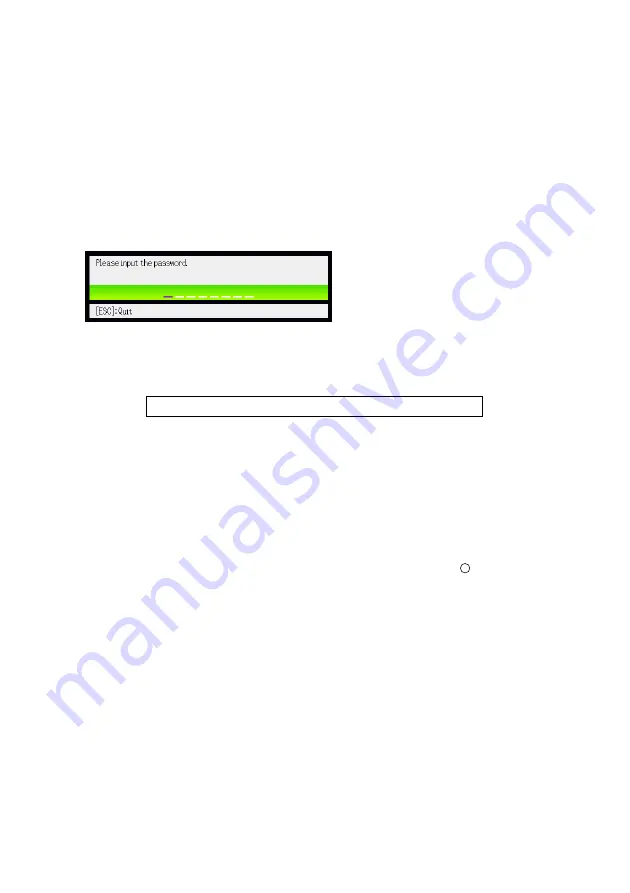
15
Keep a written record of your password!
You will not be able to use the projector if you forget its password. We strongly suggest
that you keep a written or other type of record of the password so you can look it up
when necessary.
To change the password
1
Press the [MENU] key to display the setup menu.
2
Use the [
T
] key to select “Option Settings 1”, and then press the [ENTER] key.
3
Use the [
T
] key to select “Power On Password”, and then press the [ENTER]
key.
z
This will display a dialog box prompting you to enter the current password.
4
Enter the current password.
z
If the projector is still protected by the factory default password, perform the key
operation shown below to enter it.
5
After entering the current password, press the [ENTER] key.
z
This displays the Power On Password setting screen.
6
Use the [
T
] key to select “Change Password”, and then press the [ENTER] key.
z
This will display a dialog box prompting you to enter the new password.
7
Enter a key sequence up to eight key operations long.
z
You can use any of the following keys as part of your password key sequence.
[INPUT], [AUTO], [BLANK], [FREEZE], [VOLUME], [COLOR MODE], [D-ZOOM +],
[D-ZOOM –], [KE], [KEYSTONE –], [MENU], [POINTER],
[
], [
U
], [
], [
S
],
[
T
], [
W
], [
X
], [FUNC]
8
After entering the new password, press the [ENTER] key.
z
This will display a dialog box prompting you to enter the same password again.
9
Re-enter the same password key sequence you entered in step 7 and then press
[ENTER].
z
The message “Your new password has been registered.” indicates that the password has
been changed. Press the [ESC] key.
z
If the password you entered in this step is different from the one you entered in step 7,
the message “The password you input is wrong.” appears. Press the [ESC] key to return
to step 7.
[INPUT][AUTO][BLANK][FREEZE][
S
][
T
][
W
][
X
]
Summary of Contents for XJ-S32 - XGA DLP Projector
Page 35: ...MA0806 B...
















































