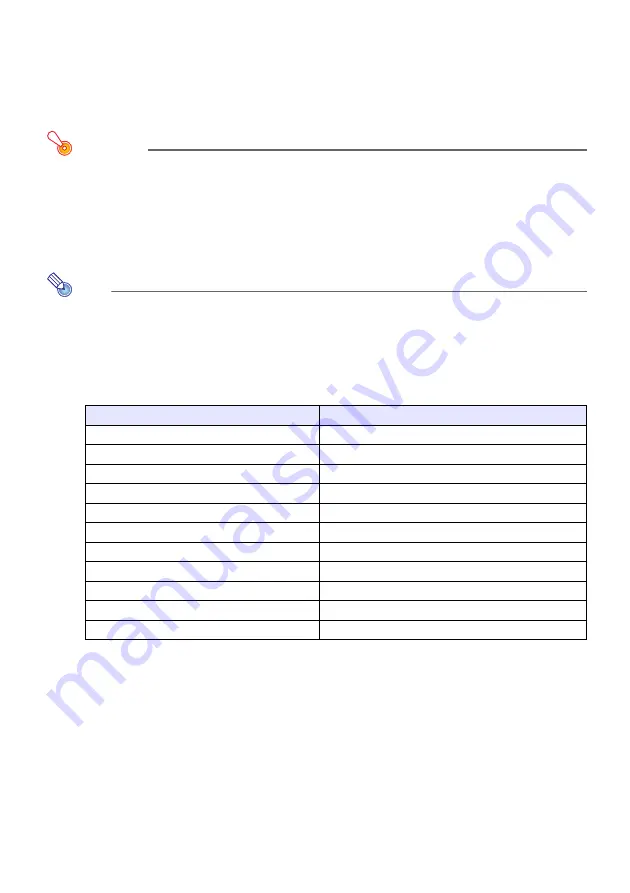
75
Creating a Computer Connection Profile
After you modify the settings of the Data Projector’s manual setting profile, you will also
need to modify the existing wireless LAN connection settings (connection profile) of the
computer accordingly, or you will have to create a new connection profile. This section
explains the procedure for using Wireless Connection to create a new profile or to modify
the existing profile of a computer that has a CASIO YW-2 wireless adapter connected.
Important!
For the required computer wireless LAN connection settings when you are using another
manufacturer’s wireless LAN adapter or the computer’s built-in LAN adapter, see the
user documentation that comes with the wireless LAN adapter or the computer you are
using.
To create a new computer connection profile
Note
This procedure shows how to create a new computer connection profile to match
modifications made in the settings of the Data Projector’s connection profile named
“Manual Connection 3”. In this example, the projector’s name (page 71) is “Projector A”.
1
Perform the procedure under “To modify Data Projector manual connection
settings” (page 74) to modify Data Projector’s “Manual Connection 3” profile
settings as shown below.
z
The above settings are provided as an example only. When you are establishing a
wireless LAN connection using the Access Point Mode, you need to configure settings to
match the actual access point. When configuring the IP address of the Data Projector
(and the computer connecting to the Data Projector over the wireless LAN connection),
you need to make sure that the IP address of the access point is different from all other
IP addresses within the same network.
z
For details about each of the settings on the dialog box, see “Manual Connection Setting
Reference” (
page 80).
Dialog Box Item
Setting
Profile Name
RoomB
SSID
ROOM_B
Access Mode
Access Point
Security Setup
WPA-PSK
WPA/WPA2 Encoding
TKIP
WEP Key/WPA/WPA2 Pass Phrase
1234567890abc
DHCP
Off
IP Address
192.168.10.1
Subnet Mask
255.255.255.0
Default Gateway
(To match wireless LAN access point settings.)
Channel
Auto
Summary of Contents for XJ-S30 - 2
Page 108: ...MA0610 B...






























