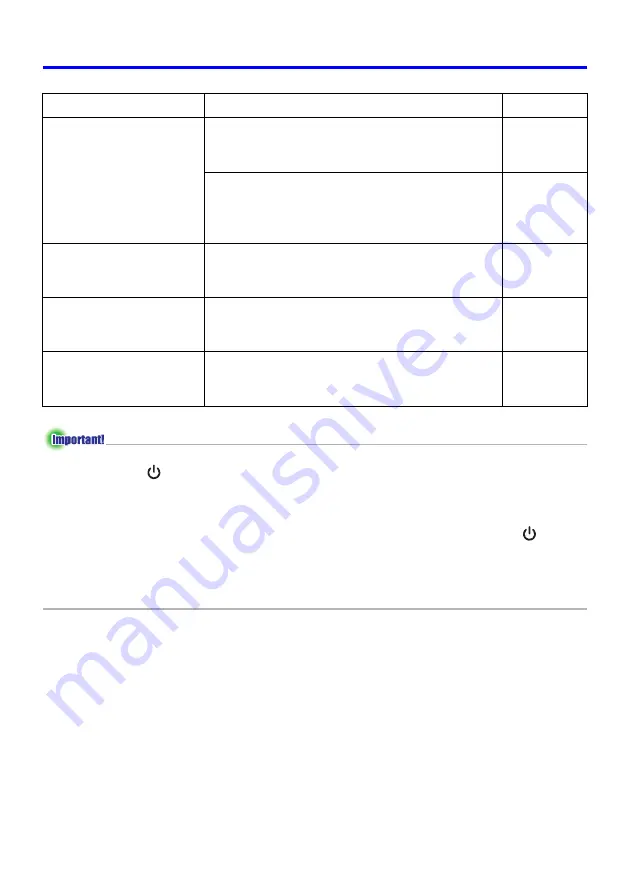
57
Appendix
z
Try performing the following steps, which can return the projector to normal operation.
1. Press the [
] (power) key to turn off the projector.
2. After the projector’s cool down is finished and the fan is completely stopped, unplug
the AC power cord.
3. Plug the power cord back in and turn the projector back on again.
∗
If the power off confirmation message does not appear when you press the [
]
(power) key, unplug the AC power cord and wait for at least 10 minutes. Then plug
the power cord back in and the projector back on again.
If normal operation does not resume after you perform the above steps, take the
projector to your retailer or authorized CASIO Service Center.
The remote controller
does not work.
The remote controller batteries may be dead.
J
Replace the batteries (see “Loading Remote
Controller Batteries”).
“User’s Guide
(Basic
Operations)”
The remote controller may be too far from the
projector.
J
Make sure the remote controller is within the
allowable range when you operate it.
page 48
The TEMP or LAMP
indicator is flashing or lit.
J
See “Error Indicators” under “Indicators and
Alert Tones”.
“User’s Guide
(Basic
Operations)”
The message “It is time
to replace the lamp.” is
being projected.
It is time to replace the lamp.
J
Replace the lamp (see “Replacing the Lamp”).
“User’s Guide
(Basic
Operations)”
The message “The lamp
has exceeded its service
life!.” is being projected.
The allowable life for the lamp has been
exceeded, and the projector will not turn on.
J
Replace the lamp (see “Replacing the Lamp”).
“User’s Guide
(Basic
Operations)”
Problem
Cause and Recommended Action
See
Summary of Contents for XJ-360 - XGA DLP Projector
Page 60: ...MA0412 A ...


















