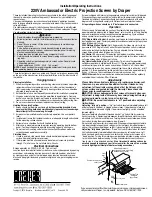Using the Setup Menu
44
■
Detailed Settings
J
Advanced Settings 2
J
RGB Input
This sub-menu lets you specify the type of input signal in accordance with the device
connected to the projector’s RGB terminal.
Input Source Specific Menu Items
Setting Explanations
Auto:
Select this setting for automatic switching between RGB and component in
accordance with the signal input to the RGB input terminal.
RGB:
Select this setting when a computer is connected to the projector’s RGB
input terminal. For details about connection, see “Connecting a Computer
to the Projector” in the separate “User’s Guide (Basic Operations)”.
Component: Select this setting when the projector’s RGB input terminal is connected
the component video output terminal of a video device using an optionally
available YK-3 component video cable. For details about connection, see
“Connecting to a Component Video Output Device” on page 50.
Setting Storage
This setting is saved for the RGB input and the component terminals. It is ignored for all
other input terminals.
Input Source
Available Items (Parentheses indicate defaults.)
RGB
(Auto), RGB, Component
Component
S-VIDEO
None
VIDEO
No Signal
(RGB), Component
*
Only when the currently selected input source is RGB or
Component.
Summary of Contents for XJ-360 - XGA DLP Projector
Page 60: ...MA0412 A ...