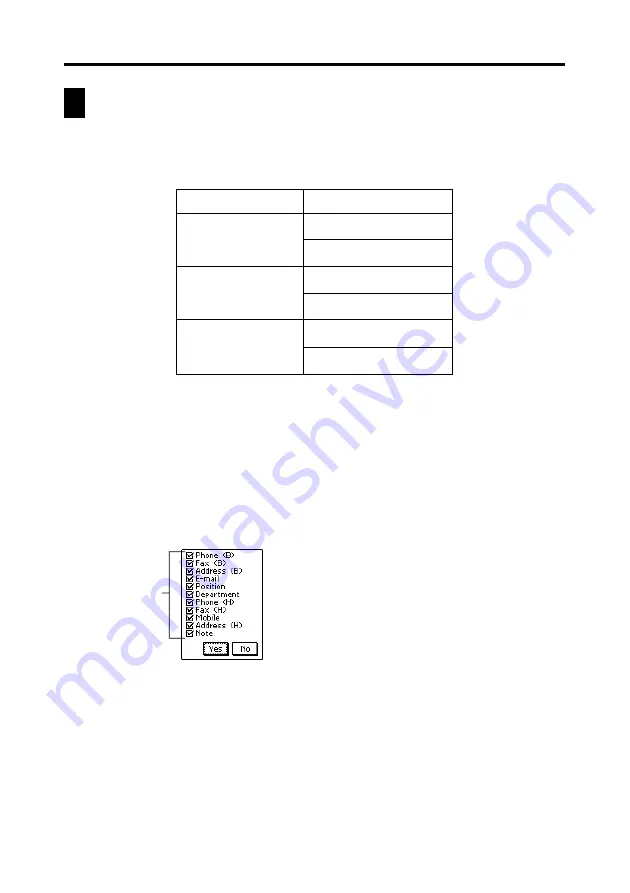
57
Chapter 3 Contacts
Category
Business
Personal
Untitled 1-5
Fixed Entries (Fields)
Name
Company
Name
Phone (H)
Free 1
Free 2
Check boxes
Changing Contacts Input Screen Contents
Use the procedure described here to change the contents of the Contacts Mode
data input screen for each category. The following table shows the entries (fields)
in each input screen that are fixed. All others are selectable.
•
You can make separate settings for each of the five Untitled categories.
To change the contents of a category’s input screen
1. Display the Contacts list of the category whose input screen’s contents
you want to change.
2. Tap
Menu Bar
to display the menu bar, and then tap
Option
–
Prompt
edit
to display a list of entries (fields) that can be displayed in category’s
input screen.
•
The above is the entry selection screen for the Business category.






























