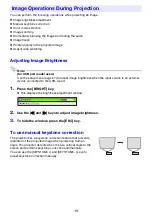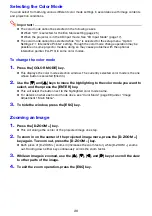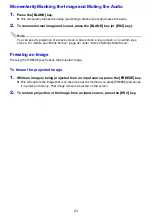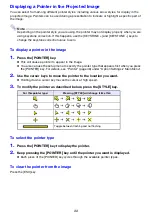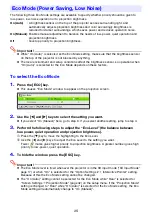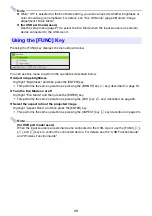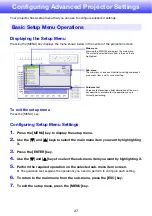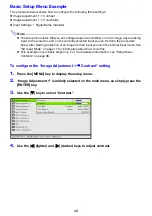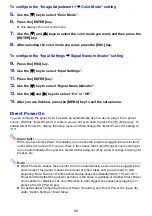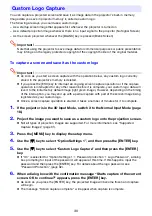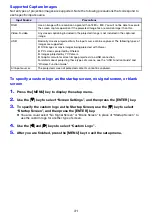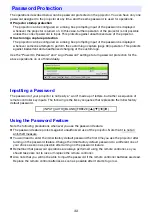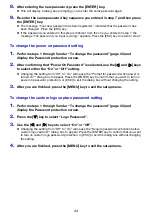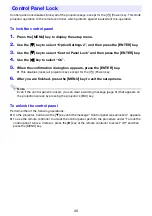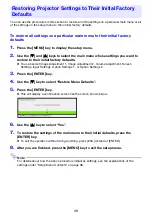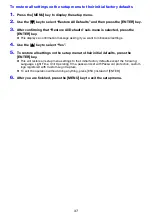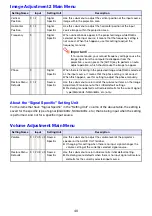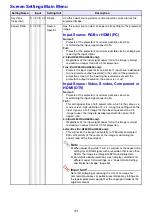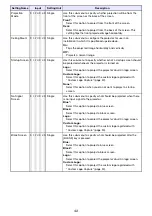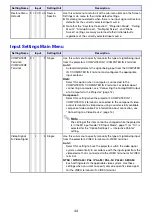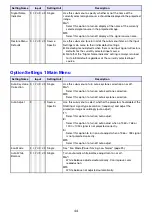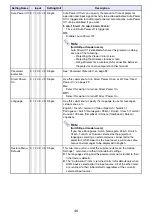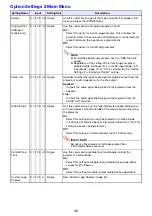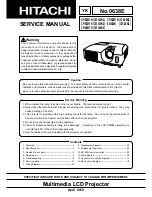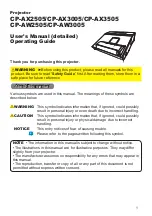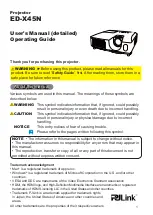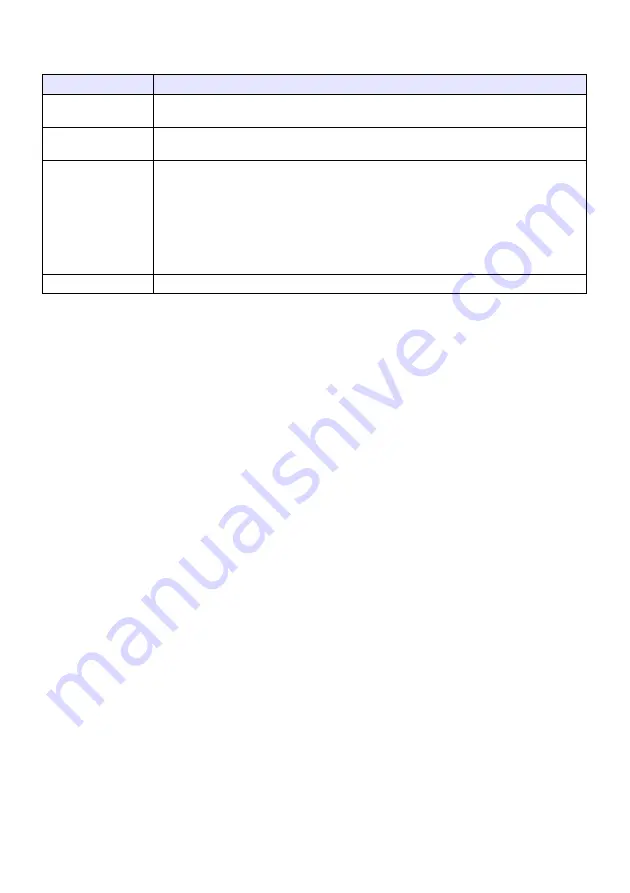
31
Supported Capture Images
Not all types of projection images are supported. Note the following precautions that correspond to
each specific input source.
To specify a custom logo as the startup screen, no signal screen, or blank
screen
1.
Press the [MENU] key to display the setup menu.
2.
Use the [
T
] key to select “Screen Settings”, and then press the [ENTER] key.
3.
To specify the custom logo as the Startup Screen, use the [
T
] key to select
“Startup Screen”, and then press the [ENTER] key.
z
You also could select “No Signal Screen” or “Blank Screen” in place of “Startup Screen” to
use the custom logo for another type of screen.
4.
Use the [
W
] and [
X
] keys to select “Custom Logo”.
5.
After you are finished, press the [MENU] key to exit the setup menu.
Input Source
Precautions
RGB
Use an image with a resolution no greater than 1280 × 800. You will not be able to execute
the screen capture operation if the projected image has a resolution larger than this.
Video, S-video
Any closed captioning included in the projected image is not included in the captured
image.
USB
Basically screens projected from the input source can be captured. The following types of
images are supported.
z
Still images or movie images being projected with Viewer
z
PC screens projected by Wireless
z
Images projected by YC Camera
z
Graphic calculator screen image projected via a USB connection
For details about projecting these types of screens, see the “USB Function Guide” and
“Wireless Function Guide”.
All input sources
The projected screen of protected contents cannot be captured.
Summary of Contents for PRO LINE XJ-H2650
Page 74: ...MA1205 B ...