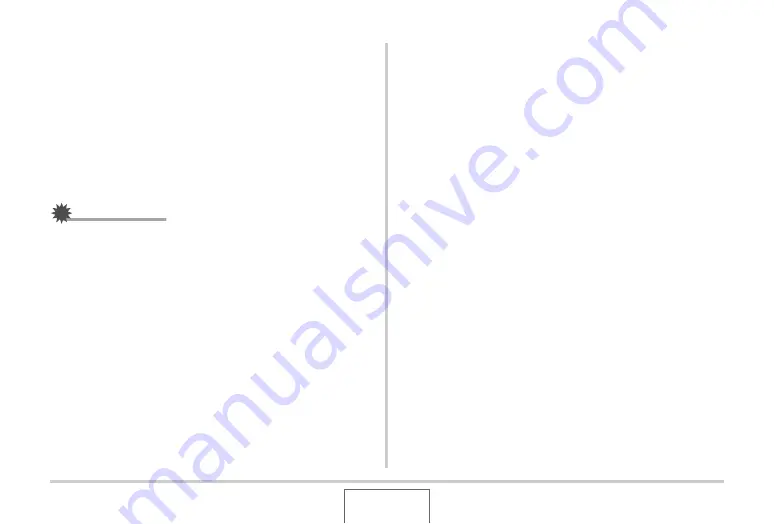
229
USING THE CAMERA WITH A COMPUTER
■
Minimum Computer System Requirements
for Movie Playback
The minimum system requirements described below are
necessary to play back movies recorded with this camera on a
Windows computer.
IMPORTANT!
•
The above is the recommended environment. Configuring
this environment does not guarantee proper operation.
•
Even if your computer meets the minimum requirements
described above, certain settings and other installed
software may interfere with proper playback of movies.
Transferring Images to the Camera
In order to return images from your computer memory back to
the camera, install Photo Transport on your computer from the
CD-ROM that comes with the camera.
■
Installing Photo Transport
1.
Start up your computer, and place the bundled
CD-ROM into its CD-ROM drive.
•
Normally, this should cause the menu screen to appear
automatically. If your computer does not display the menu
screen automatically, navigate to the CD-ROM on your
computer and then double-click the “MENU.exe” file.
2.
On the menu screen, click the tab for the
language you want.
•
Regardless of the language you select, the English
version of Photo Transport is installed.
Operating System : Windows XP
Memory
: Pentium M, 1GHz or higher
Pentium 4, 2GHz or higher
Required Software : DivX Player (bundled with camera)






























