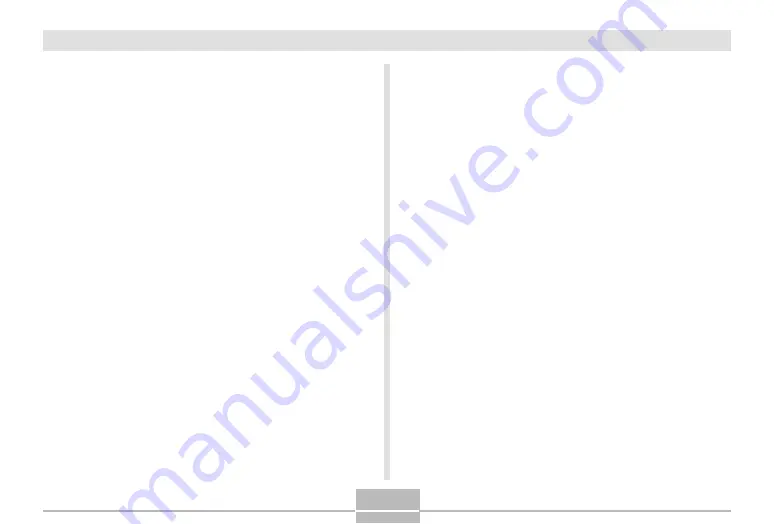
INTRODUCTION
11
• Calendar screen
A simple operation displays a full-month calendar on the
camera’s monitor screen. Each day of the full-month
calendar shows a thumbnail of the first image recorded
for that date, which helps to make searching for a
particular image quicker and easier.
• Sn Audio Mode
Adds audio to a snapshot.
• Voice Recording
Quick and easy recording of voice input.
• After Recording
Adds audio to images after they are recorded.
• Selectable Sound Settings
You can configure different sounds to play whenever you
turn on the camera, press the shutter release button half-
way or all the way, or perform a key operation.
• DCF Data Storage
DCF (Design rule for Camera File system) data storage
protocol provides image inter-compatibility between the
digital camera and printers.
• Digital Print Order Format (DPOF)
Images can be printed easily in the sequence you want
using a DPOF compatible printer. DPOF can also be used
when specifying images and quantities for printing by
professional print services.
• PRINT Image Matching
II
Compatible
Images include PRINT Image Matching
II
data (mode
setting and other camera setup information). A printer that
supports PRINT Image Matching
II
reads this data and
adjusts the printed image accordingly, so your images
come out just the way you intended when you recorded
them.
• USB DIRECT-PRINT support
Your camera supports USB DIRECT-PRINT, which was
developed by Seiko Epson Corporation. When connected
directly to a printer that supports USB DIRECT-PRINT,
you can select images to print and start the print
operation directly from the camera.
• Bundled with Photo Loader and Photohands
Your camera comes bundled with Photo Loader, the
popular application that automatically loads images from
your camera to your PC. It also comes with Photohands,
and application that makes image retouching quick and
easy.












































