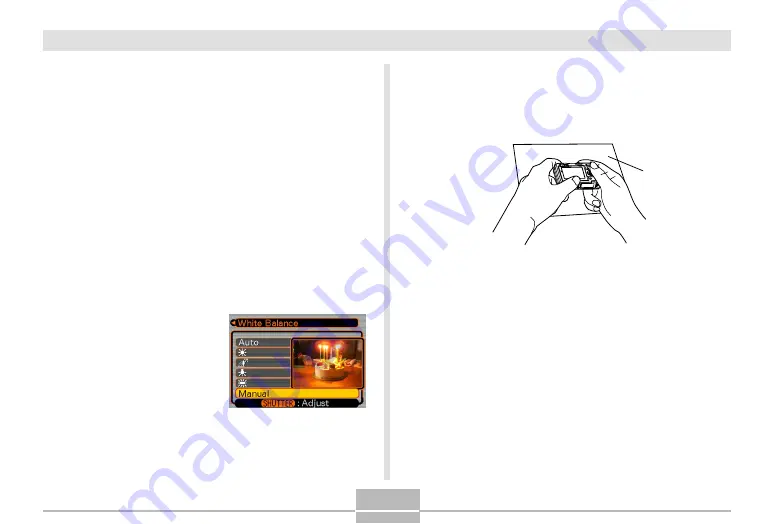
63
OTHER RECORDING FUNCTIONS
Adjusting White Balance Manually
Under some light sources, automatic white balance under
the “Auto” setting can take a long time to complete. Also,
the auto white balance range (color temperature range) is
limited. Manual white balance helps to ensure that colors
are recorded correctly for a particular light source.
Note that you must perform manual white balance under
the same conditions you will be shooting under. You must
also have a white piece of paper or other similar object on
hand in order to perform manual white balance.
1.
In the REC mode, press [MENU].
2.
Select the “REC” tab, select “White Balance”,
and then press [
].
3.
Use [
] and [
] to
select “Manual”.
• This causes the object
you last used to adjust
manual white balance to
appear on the monitor
screen.
4.
Point the camera at a white piece of paper or
similar object under the lighting conditions
for which you want to set the white balance,
and then press the shutter release button.
• This starts the white balance adjustment procedure.
The message “Complete” appears on the monitor
screen after white balance adjustment is complete.
• Dim lighting or pointing the camera at a dark colored
object while performing manual white balance
adjustment can cause the procedure to take a long
time to complete.
5.
Press [SET].
• This registers the white balance settings and returns
to the REC mode.
A white piece of
paper
















































