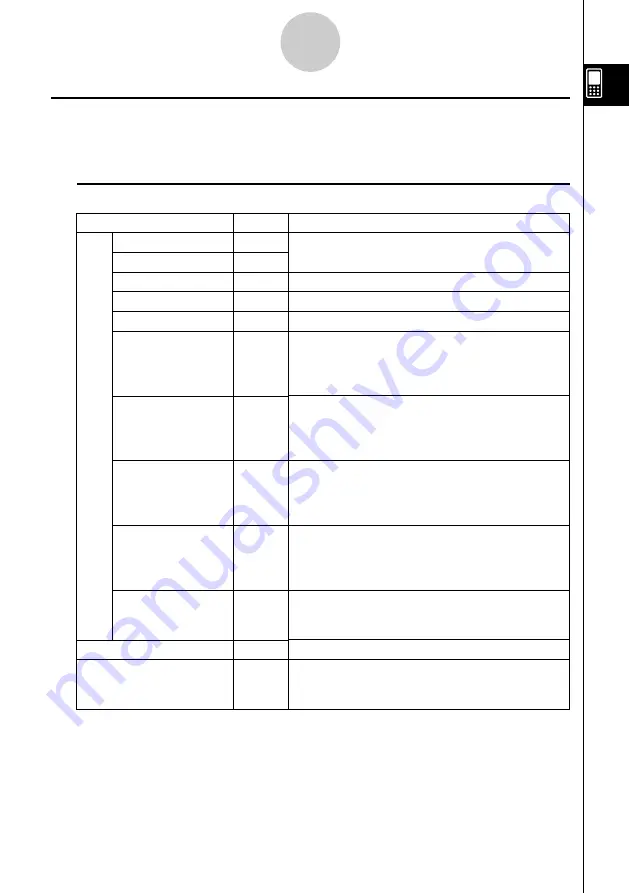
20031201
1-3
E-Con EA-200 Application Overview
E-Con EA-200 Application Menus and Buttons
This section provides an overview of E-Con EA-200 application menu commands and
toolbar buttons.
k
Menu Commands and Toolbar Buttons Common to All Windows
Tip
• The button for the currently active window is not displayed on the toolbar. If the Sensor Setup
window is active, for example, the
C
button is not on the toolbar.
Menu/Command
O
Settings
Keyboard
Sensor Setup
E-Con Graph Editor
E-Con Graph
Graph Editor
Graph
List Editor
Main
Close
—
—
Button
—
—
C
c
n
!
$
(
~
—
v
5
Functions
See “Using the
O
Menu” on page 1-5-4 of your
ClassPad 300/ClassPad 300 PLUS User’s Guide.
Makes the Sensor Setup window active.
Makes the E-Con Graph Editor window active.
Makes the E-Con Graph window active.
Displays the ClassPad Graph Editor window. For
details, see the section about the Graph & Table
application in the ClassPad 300/ClassPad 300
PLUS User’s Guide.
Displays the ClassPad Graph window. For details,
see the section about the Graph & Table
application in the ClassPad 300/ClassPad 300
PLUS User’s Guide.
Displays the ClassPad List Editor window.
For details, see the section about the Statistics
application in the ClassPad 300/ClassPad 300
PLUS User’s Guide.
Displays the ClassPad Main application work area
window. For details, see the section about the
Main application in the ClassPad 300/ClassPad 300
PLUS User’s Guide.
Closes the currently active window. Note,
however, that this command does not close the
Sensor Setup window.
Displays the Multimeter window.
Displays the Variable Manager window. For details,
see the section about the Variable Manager in the
ClassPad 300/ClassPad 300 PLUS User’s Guide.
20040201
20050601





















