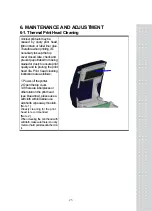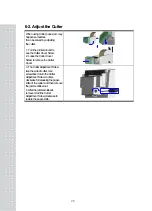19
4-2. Cutter Module Installation
1 Cutter
Module
2 Screw
X
2pcs
2
1
[Note1]
Please power off the printer
before installing the cutter
module.
[Note 2]
Do not cut self- adhesive labels!
The traces of adhesive will pollute
the rotary knife and impair safe
operation! The service life of the
cutter is 1,000,000 cuts for paper
weights up to 120g/
㎡
, and
500,000 cuts for paper weights
120g/
㎡
to 170g/
[Note 3]
The max paper cutting width is 114mm
[Note 4]
The label / paper that used for cutting is suggested to be at least
30mm
1. Place the printer on a
horizontal surface and open
the Top Cover.
2. Remove the Front Cover
Piece.
Summary of Contents for BP-DT-4
Page 1: ...2 ...
Page 27: ...28 MEMO ...
Page 28: ...29 MEMO ...
Page 29: ...30 MEMO ...
Page 30: ...31 31 뒷표지 뒷표지 ...