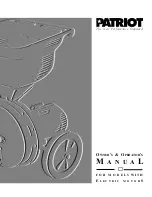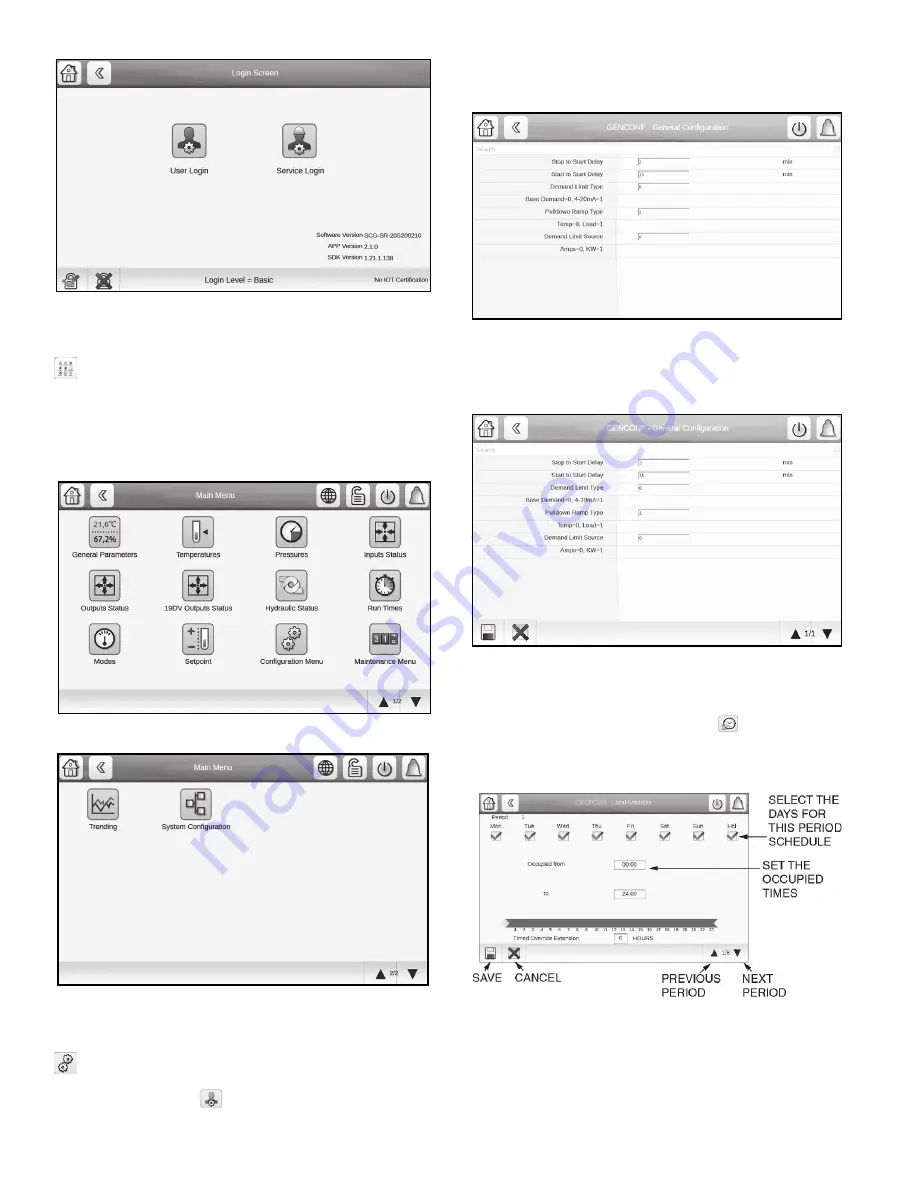
14
Fig. 16 — User Login Screen — Password Menu
Main Menu Screen
To access the Main Menu screen, press the Main Menu icon
. Press the icons on the screen to access the appropriate ta-
ble or menu. Press the arrows at the bottom right corner, if
present, to navigate through pages of tables. The options
shown on the Main Menu screen depend on the user’s level of
access (see the section User Login Screen on page 13). Figures
17 and 18 shows the Main Menu screen as it appears for the
User level of access.
Fig. 17 — Main Menu Screen, Page 1 (User Access)
Fig. 18 — Main Menu Screen, Page 2 (User Access)
Configuration Screen
To access the Configuration menu, press the Configuration icon
on page 2 of the Main Menu (User, Service, or Factory ac-
cess level). The Configuration menu opens. Then press the Gen-
eral Configuration icon
on the Configuration menu. Press
the arrows at the bottom right corner to navigate through pages.
See Fig. 19. (Certain configuration settings are available only for
Service or Factory access levels.) Refer to Appendix A, page 54,
for more information about Configuration options.
Fig. 19 — General Configuration Screen
After changing a value, press Return. The Save and Cancel
icons are displayed. Press the Save icon to save the changed
value. Figure 20 shows an example.
Fig. 20 — Saving a Change
(General Configuration)
Schedule Menu Screen
To access the Schedule menu screen, press
on the Configura-
tion menu screen. Select Local Schedule, Ice Build Schedule, or
Network Schedule as applicable. Press the arrows at the bottom
right corner to navigate through the time periods. See Fig. 21.
Fig. 21 — Local Schedule Menu Screen