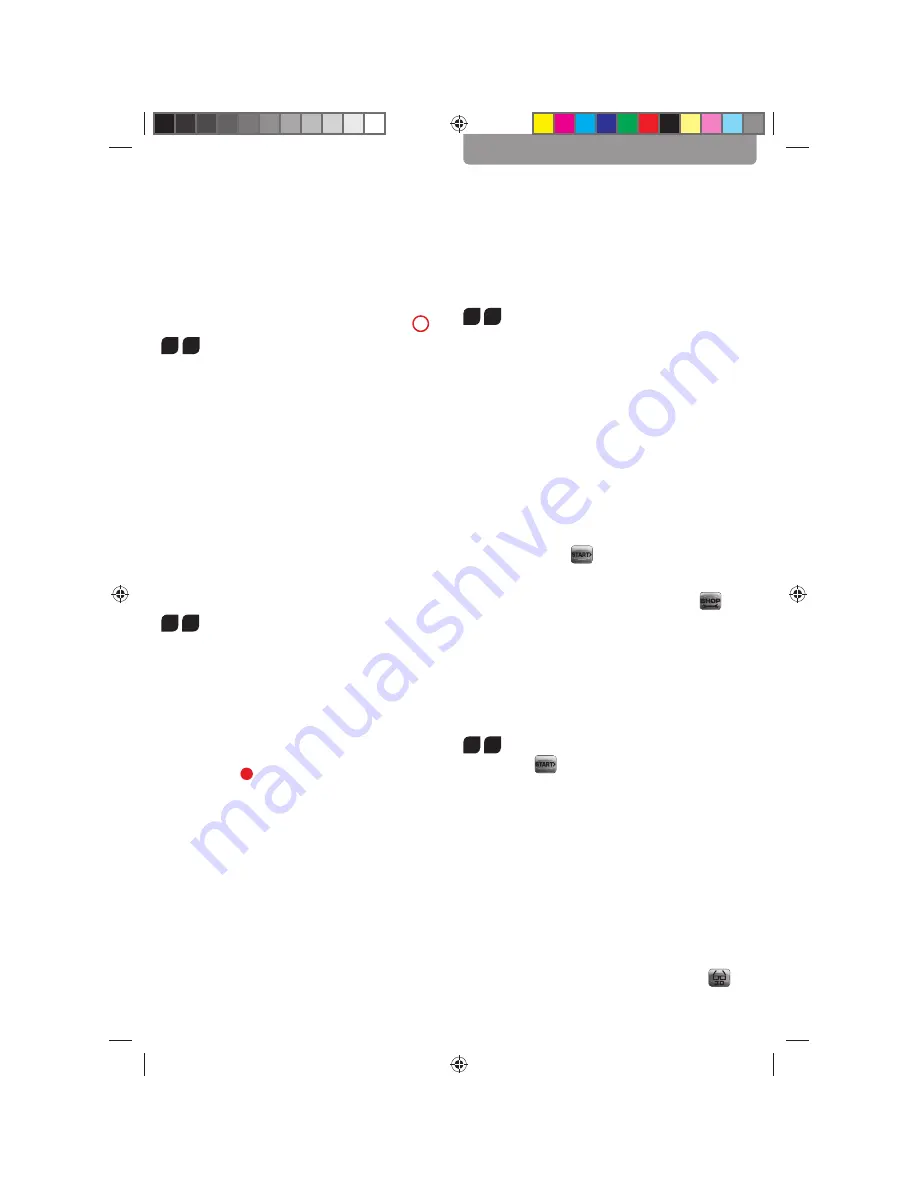
29
haut, le bas, la droite ou la gauche. Le Quadro-
copter eff ectue ensuite un looping ou un tonneau
dans la direction correspondante. Assurez-vous
de disposer d’assez d’espace dans la salle de
chaque côté du Quadrocopter (env. 4 m).
La fonction “Looping 3D” ne fonctionne
que lorsque la caméra est débranchée et
démontée !
Interrupteur Beginner/Advanced
2
17
c
30% = mode débutant
Un signal sonore se fait entendre une fois lors
de la commutation.
60% = mode moyen
Le Quadrocopter réagit de manière plus sensible
que dans le mode à 30%. Un signal sonore se
fait entendre deux fois lors de la commutation.
100% = mode avancé -> mode 3D
Le Quadrocopter réagit de manière très sensible
aux mouvements de contrôle. Un signal sonore
se fait entendre trois fois lors de la commutation.
ATTENTION !
100% RÉSERVÉ AUX PILOTES EXPÉRIMENTÉS !
Headless Mode
17
d
Le Headless Mode permet aux débutants
d’apprendre à voler. Quelle que soit la direc-
tion dans laquelle le Quadrocopter est orienté,
la direction de vol correspond toujours préci-
sément à celle indiquée par la télécommande.
Un débutant n’a donc plus besoin d’orienter le
Quadrocopter de l’autre côté lorsqu’il vole, par
exemple, vers lui.
Si vous appuyez sur le « Headless Mode
Button »
9
un signal sonore retentit aussi
longtemps que vous restez dans le Headless
Mode. Pour désactiver le Headless Mode, ap-
puyer une nouvelle fois sur le bouton.
Fonction photo & vidéo
ATTENTION !
Veuillez noter que les photos ou les vidéos
prises avec la caméra intégrée peuvent violer
le droit à l’image et le droit à la personnalité de
tierces personnes ! Une personne fi lmée sans
son consentement, par exemple dans le voi-
sinage, peut engager une procédure de droit
civil et réclamer une omission ou des dom-
mages-intérêts. La prise de vue de personnes
se trouvant dans des logements tiers ou éga-
lement, par exemple, la prise de vue par-des-
sus des haies opaques dans des jardins sont
également punissables. Veuillez vous infor-
mer sur les situations juridiques en vigueur.
Utilisation de l'application Carrera RC
18
a
Téléchargez l'application portant le nom
« Carrera RC FPV » dans l'AppStore ou le
Playstore." Vous trouverez le code QR cor-
respondant sur l'emballage. Connectez votre
smartphone au WLAN de votre Quadrocopter.
En mode vol, nous vous recommandons
d’activer le W-Lan sur votre smartphone afi n
de minimiser toute perturbation éventuelle.
Recherchez le WLAN portant le nom « Carre-
ra_RC_FPV_... ». Un temps d'attente d'environ
30 secondes peut s'avérer nécessaire avant de
trouver le WLAN et de pouvoir se connecter.
Démarrez maintenant l'application.
Sur la droite de l'écran d'accueil se trouve le
bouton "Start"
, qui vous permet d'accéder
au menu de vol de l'application. Le bouton de
droite permet d'accéder à l'aide ainsi qu'aux
paramètres généraux. Ce bouton
vous
permet d'accéder à la boutique de pièces
détachées. La boutique de pièces détachées
s'ouvre dans le navigateur du smartphone.
La disponibilité et la livraison de pièces dé-
tachées ne sont pas possibles dans certains
pays. En cas de besoin, contactez l'interlocu-
teur désigné pour votre pays indiqué au dos.
18
b
Vue d'ensemble des fonctions du menu
de vol :
1. Appuyez sur ce bouton pour prendre des
photos
2. Appuyez sur ce bouton pour prendre des
vidéos
3. Vous trouverez ici les photos et les vidéos
enregistrées sur votre smartphone
4. Pivotez ici l'image de votre caméra de 180°
5. Utilisez ce bouton avant d'installer le télé-
phone portable sur les lunettes VR 3D.
Dans les archives, vous avez la possibilité de vi-
sionner toutes les vidéos enregistrées en pers-
pective VR 3D : activez ce mode dans le menu
correspondant en appuyant sur l’icône
.
Les images / vidéos se trouvent dans le dossier
Image/vidéo correspondant de votre appareil (Sur
FRANÇAIS






















