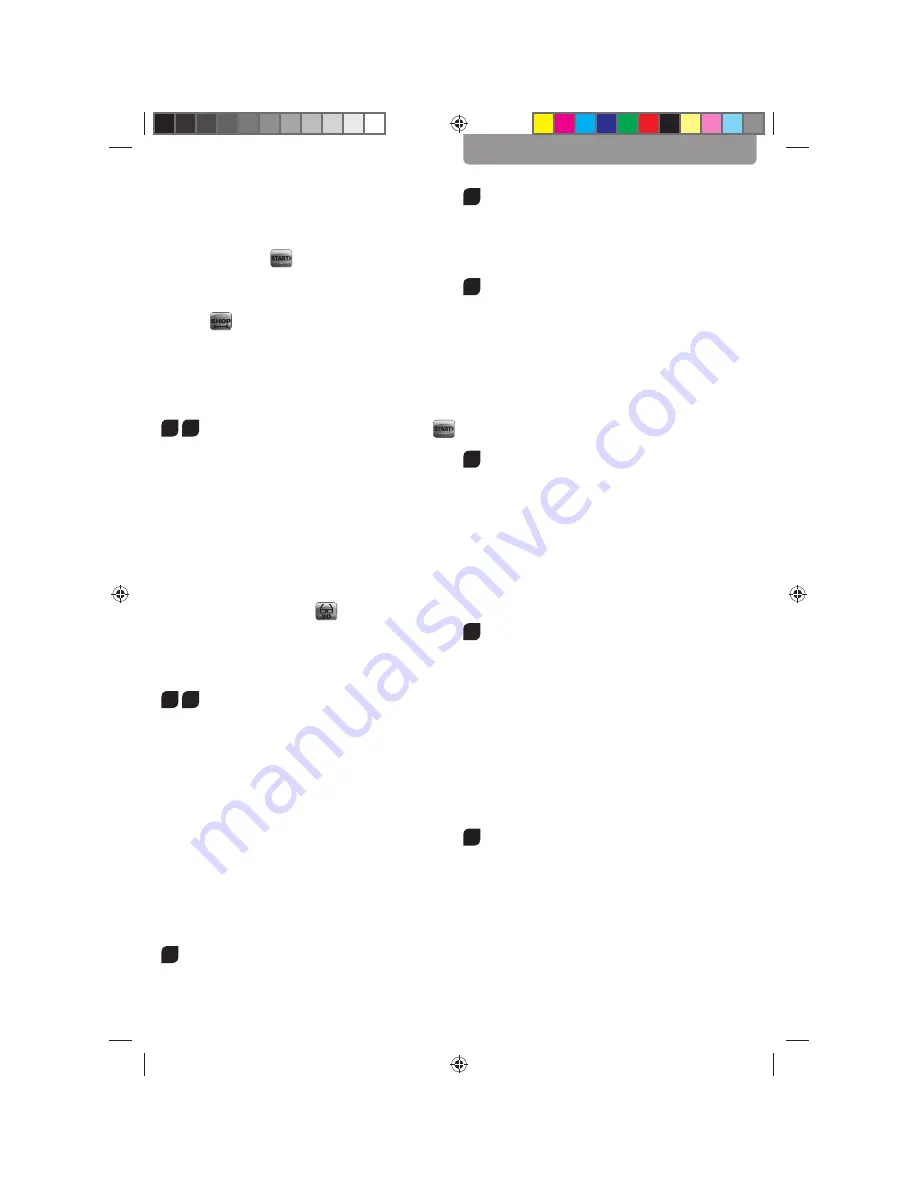
21
any interference.
Look for the W Lan with the
name of ‚Carrera_RC_FPV_ ...‘. It may be up
to about 30 seconds before the W-Lan is found
and can be connected. Start the app now.
On the right of the Start Screen you see the
„Start“ button
; here you enter the fl ight
menu of the app. Use the buttons on the right
to get to the help menu or the general settings.
Enter the spare parts shop by using this but-
ton:
. The spare parts shop opens in the
smart phone browser.
Availability in, and delivery of the spare parts
to, certain countries is not possible. If neces-
sary, contact the representation in your country,
shown on the back of the packing.
18
b
Functional overview of the fl ight menu:
1. Press this button to take photos
2. Press this button to take videos
3. Here you fi nd the photos and videos taken on
your smartphone
4. Here, rotate the camera picture by 180°
5. Use this button before inserting the mobile
phone into the 3D VR glasses.
You are able to view all of the recorded videos
in the 3D VR perspective in the fi le: just acti-
vate this mode in the corresponding menu by
means of pressing the
-icon.
You will fi nd the pictures / videos in the respec-
tive picture / video fi le in your unit. (Please note
the access rights for the IOS). An additional
video player may possibly be required.
18
c
Wear the 3D VR spectacles (not included)
We recommend that you learn to fl y the Quad-
rocopter reliably fi rst of all, before you use the
3D spectacles!
CAUTION! NEVER fl y a Quadrocopter with
the 3D VR spectacles alone! You would com-
mit a criminal off ence by doing so!
Ensure that a 2nd person is standing next to
you whenever you fl y the Quadrocoper while
wearing the 3D spectacles. The 2nd person
must monitor the Quadropcopter’s position for
you and help you to correct the fl ying position, in
order to prevent accidents.
Please note that you only have a limited
fi eld of vision!
19
Altering the camera angle
Using the setting wheel on the controller top
right, the camera angle can be altered (ap-
prox. 70°-80° tilt).
Automatic control of altitude
20
The Quadrocopter will maintain the current fl ying
altitude automatically as soon as you release the
left-hand joystick during the fl ight.
Auto Landing
21
You can trigger the automatic landing function at
any time by means of pressing the ‘Auto landing’
button. The speed of the rotors will reduce grad-
ually as a result. You are able to infl uence the
landing position at any time during the landing
procedure by means of moving the right-hand
joystick. The motor will switch itself off as soon
as the Quadrocopter is on the ground.
Auto-Start & Fly to 1.5m
22
Press the ‘Auto-start & fl y to 1.5 m’ button on the
controller, in order to start the motors and auto-
matically fl y up to the altitude of about 1.5 m . You
are able to infl uence the direction of fl ight at any
time during the starting operation by means of
moving the right joystick. The Quadrocopter will
maintain itself in position automatically as soon
as the altitude of about 1.5 m has been reached.
Trimming the Quadrocopter
23
Auto-trimming
1. Place the Quadrocopter on a horizontal
surface.
2. Link the Quadrocopter with the control-
ler as described in “Linking the model with
the controller”.
3. Slide the gas lever and the lever for for-
ward / back simultaneously into the right
lower corner. The LED on the Quadrocopter
fl ashes on briefl y and then lights up contin-
uously. The signalling tone will sound once.
4. The neutral setting is completed.
24
When hovering, if the Quadrocopter fl ies to
the left or right without you moving the lever
for left / right movement, please proceed as
follows: If the Quadrocopter moves on its own
fast or slow sideways to the left, press the low-
er right trimmer for right / left tilt in steps to the
right. If the Quadrocopter moves right, press
the trimmer for right / left tilt in steps to the left.
ENGLISH




































