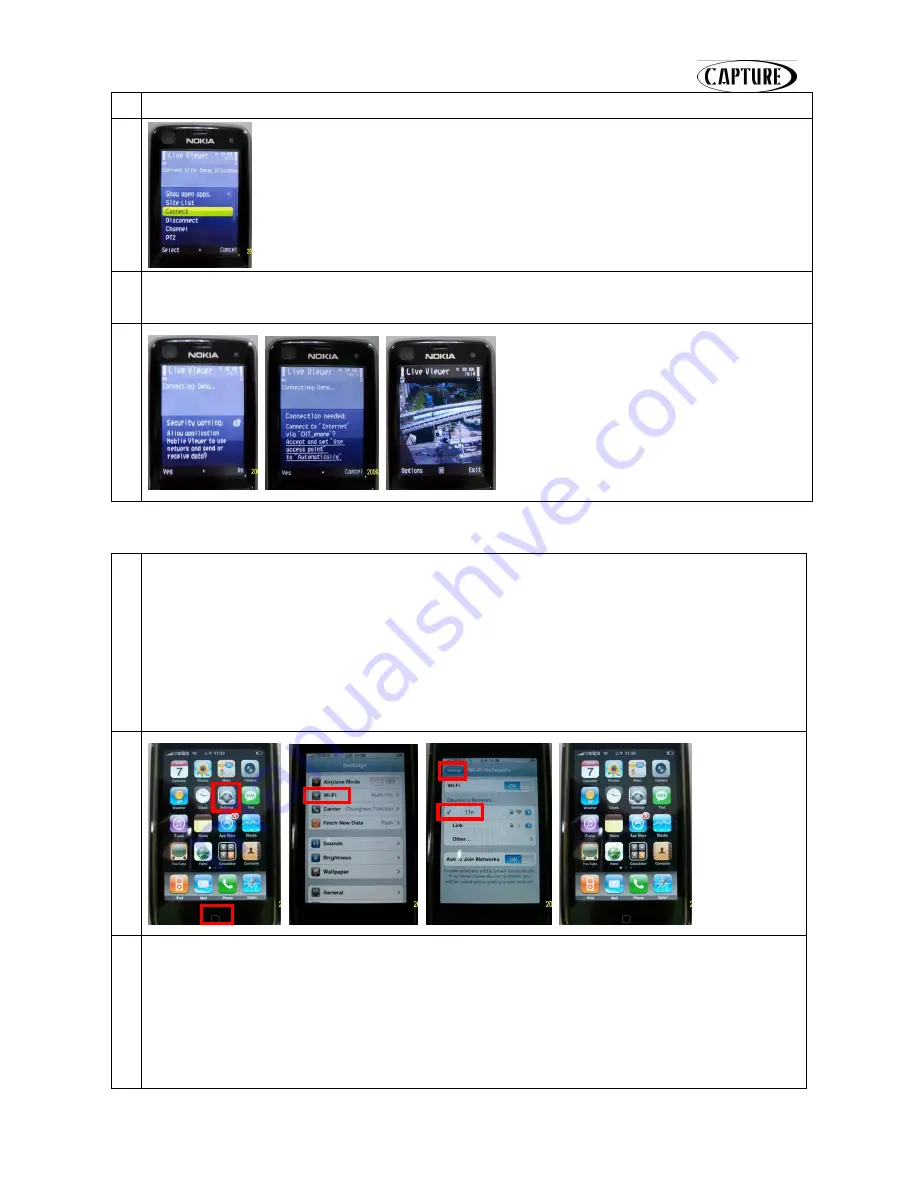
92
4. Select the setup machine and click “
Connect
”.
5. Select
“
Yes
” to allow application mobile viewer to use the internet. Finally, Success with vivid
image.
Based on iPhone
1. Before using iPhone to monitor the live view of DVR or IP-CAM, please confirm iPhone can
connect to the Internet or Wi-Fi.
(“Home” Button
Æ
“Settings”
Æ
“Wi-Fi”
Æ
Choose a Network
Æ
“Settings”
Æ
“Home”
Button)
* Via Internet can connect to DVR or IP-CAM which under the WAN.
* Via Wi-Fi can connect to DVR or IP-CAM which under the LAN or WAN (while wireless AP
connected to WAN).
2. Fill in the IP address, username and password of the IP-CAM or DVR which wants to connect.
Finally, success with vivid image.
(i.e. “Safari”
Æ
“URL”
Æ
Fill in the IP address
Æ
“GO”
Æ
“Log in” )
* DVR (i.e. http://220.135.151.152:100/ iphone.html )
* IP-CAM (i.e. http://60.251.99.89:80/)
* Please ensure all the settings are the same as DVR or IP-CAM setting
1
2
3
4
5




















