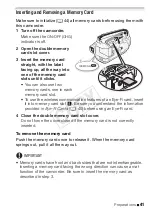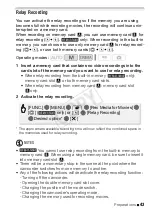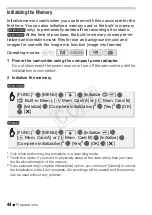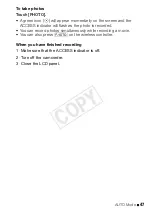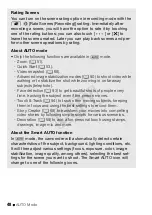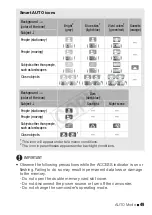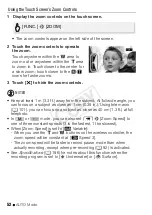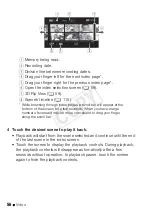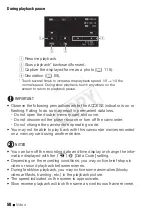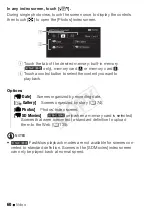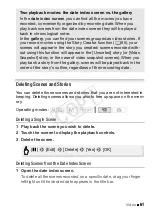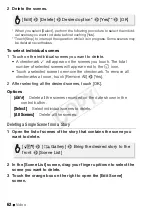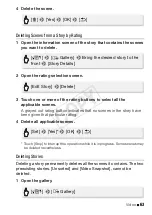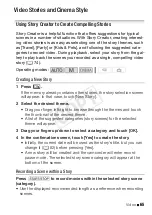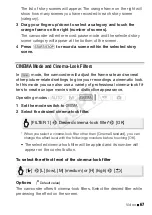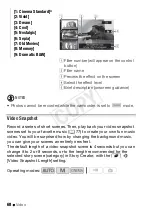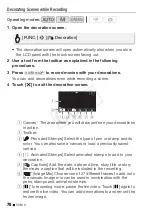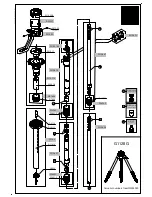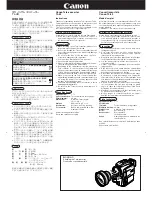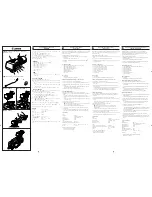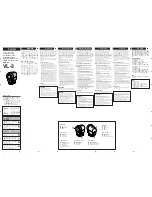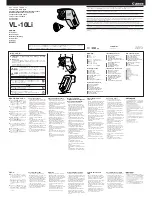Video
55
Video
This chapter covers functions related to movies, including play-
back, advanced shooting, using Story Creator and other
advanced functions. For details about basic video shooting,
refer to
AUTO Mode
(
0
46).
Basic Playback
Playing Back Video
1 Press
S
.
You can also press and hold
B
on the wireless controller
for more than 2 seconds to
switch between shooting and
playback mode.
2 Open the date index screen, if
it is not displayed.
3 Look for the scene you want to play back.
Move the zoom lever toward
Q
to show 15 scenes per page; move it
toward
P
to show 6 scenes per page.
Operating modes:
[
b
]
8
[
1
Date]
COP
Y