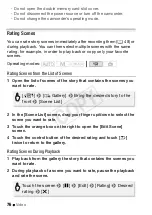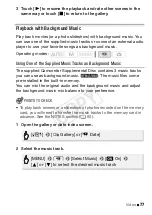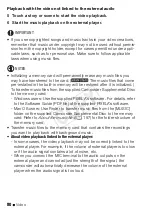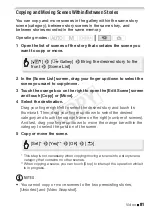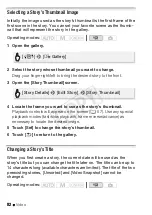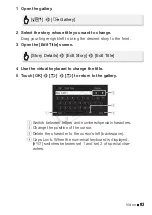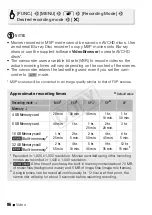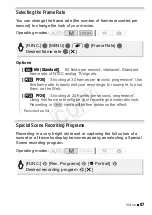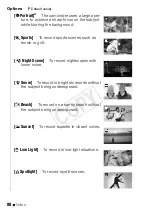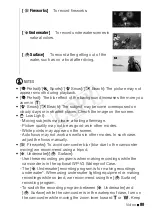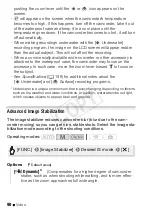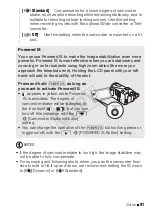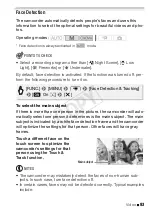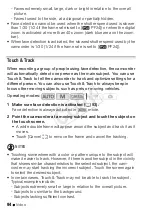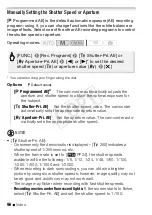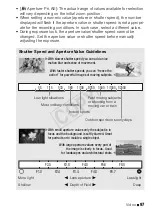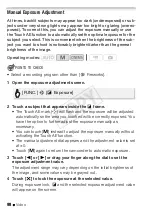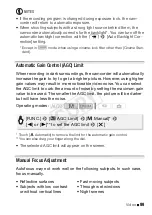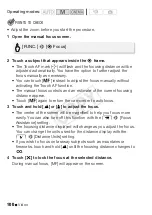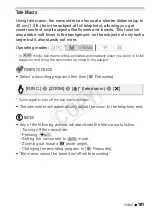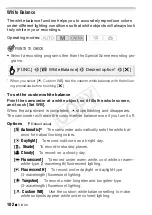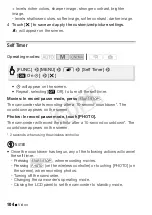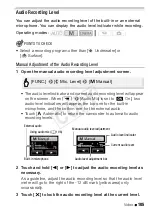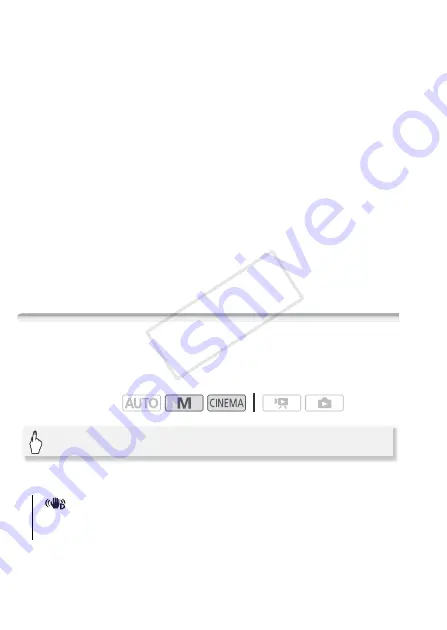
90
Video
pushing the zoom lever until the
r
or
s
icon appears on the
screen.
-
p
will appear on the screen when the camcorder’s temperature
becomes too high. If this happens, turn off the camcorder, take it out
of the waterproof case and keep it in a cool place until the
temperature goes down. If the camcorder becomes too hot, it will turn
off automatically.
- When making recordings underwater with the [
r
Underwater]
recording program, the image on the LCD screen will appear redder
than the actual subject. This will not affect the recording.
- When a commercially available wide-converter or other accessory is
attached to the waterproof case, the camcorder may focus on the
accessory. In such case, move the zoom lever toward
P
to focus on
the subject.
- See
Specifications
(
0
196) for additional notes about the
[
r
Underwater] and [
s
Surface] recording programs.
* Underwater is a unique environment that is ever-changing, depending on factors
such as the weather and water conditions. In addition, water absorbs red light,
which causes objects to appear bluer and greener.
Advanced Image Stabilization
The image stabilizer reduces camcorder blur (blur due to the cam-
corder moving) so you can get nice, stable shots. Select the image sta-
bilization mode according to the shooting conditions.
Options
(
Default value)
Operating modes:
[
Dynamic]
(Compensates for a higher degree of camcorder
shake, such as when shooting while walking, and is more effec-
tive as the zoom approaches full wide angle.
[FUNC.]
8
[Image Stabilizer]
8
Desired IS mode
8
[
a
]
COP
Y