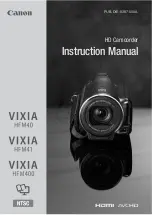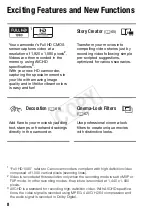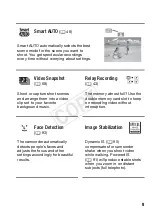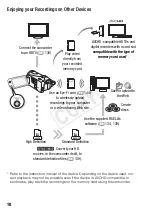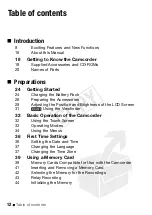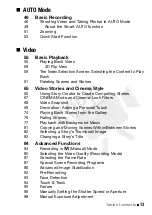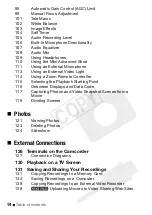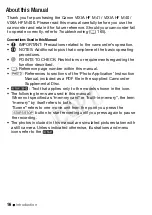Reviews:
No comments
Related manuals for VIXIA HFM41

VMD 6
Brand: THOMSON Pages: 82

iQ-SPEED
Brand: ElectrIQ Pages: 19

CAMW7
Brand: Velleman Pages: 17

HX-WA20PP
Brand: Panasonic Pages: 71

HX-DC2PP
Brand: Panasonic Pages: 58

VP-DC171I
Brand: Samsung Pages: 132

AD68-00752S
Brand: Samsung Pages: 2

AD68-00658B
Brand: Samsung Pages: 80

AD68-00542G
Brand: Samsung Pages: 83

AD68-00541C
Brand: Samsung Pages: 99

AD68-00839J
Brand: Samsung Pages: 122

FDR-AX53
Brand: Sony Pages: 4

FCBEX490E
Brand: Sony Pages: 10

FCBEX1020P
Brand: Sony Pages: 8

FCBEH3300
Brand: Sony Pages: 4

FCBEH3150
Brand: Sony Pages: 4

FCBEH3150
Brand: Sony Pages: 4

FCBEX490D
Brand: Sony Pages: 52