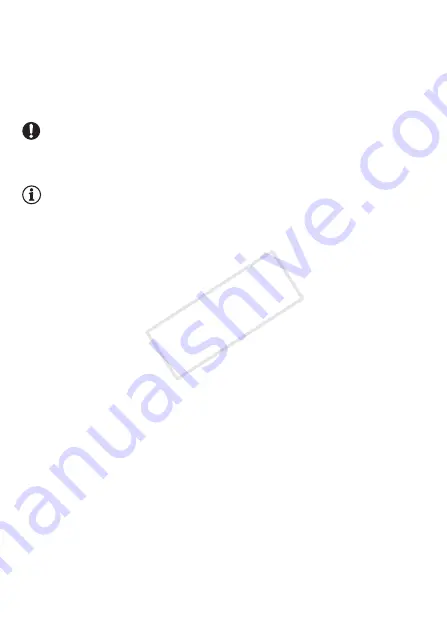
50
Dual Shot Mode
2 When you wish to resume recording, open the LCD panel.
• The ON/OFF (CHG) indicator turns back green and the camcorder is
ready to record.
• You can also pull out the viewfinder to start recording with the LCD
panel closed. Restore the viewfinder to its original position to return
the camcorder to standby mode.
IMPORTANT
• Do not disconnect the power source during standby mode (while the
ON/OFF (CHG) indicator is lit in orange).
NOTES
• The camcorder will not enter standby mode if the LCD panel is closed
while the ACCESS indicator is on or flashing, while a menu is being dis-
played, or while the viewfinder is pulled out. The camcorder may also
not enter standby mode if the LCD panel is closed while the double
memory card slot cover is open or when the battery charge is too low.
Check that the ON/OFF (CHG) indicator changes to orange.
• About standby mode and auto power off:
- The camcorder will power off automatically if left in standby mode for
10 minutes. Press
x
to turn on the camcorder.
- You can select the length of time until shut-off or turn off the Quick
Start function altogether with the
6
8
[Power Saving Mode]
8
[Quick Start (Standby)] setting.
- The usual 5-minute auto power off setting of [Power Saving Mode] is
not applicable while the camcorder is in standby mode.
• Changing the position of the mode switch while the camcorder is in
standby mode will reactivate the camcorder in the operating mode
selected.
COP
Y
Summary of Contents for VIXIA HF S30
Page 11: ...11 COPY ...






























