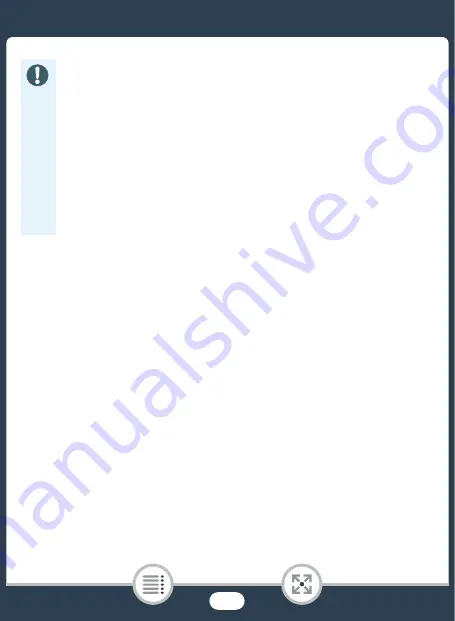
6
• Ob
s
erve the following precaution
s
while the camcorder’
s
ACCE
SS
indicator i
s
on or fla
s
hing. Failing to do
s
o may re
s
ult
in permanent data lo
ss
or damage to the memory.
- Do not open the memory card
s
lot cover.
- Do not di
s
connect the power
s
ource or turn off the cam-
corder.
- Do not change the camcorder’
s
s
hooting mode.
- Do not pre
ss
the
^
button.
- When a U
S
B cable i
s
connected to the camcorder, do not
di
s
connect the U
S
B cable.





















