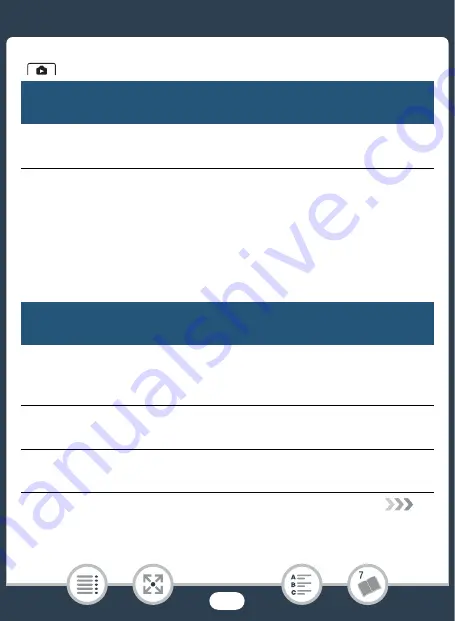
197
Appendix: Menu Option
s
Li
s
t
s
[
S
lide
s
how Tran
s
ition]:
You can
s
elect the tran
s
ition effect between
photo
s
in a
s
lide
s
how.
[
k
Di
ss
olve]: The currently di
s
played photo fade
s
away while the next
photo fade
s
in.
[
l
S
lide Image]: Photo
s
s
lide to the left a
s
the
s
lide
s
how advance
s
.
[
S
lide
s
how Tran
s
ition]
(
A
[
j
Off], [
k
Di
ss
olve],
[
l
S
lide Image]
t
Di
s
play
S
etup
Menu item
S
etting option
s
[On
s
creen Mar
k
er
s
]
(
A
[
j
Off]
, [
3
Level (White)], [
4
Level (Gray)],
[
5
Grid (White)], [
6
Grid (Gray)]
[Di
s
play Date/Time]
(
A
[
i
On],
[
j
Off]
[Output On
s
creen Di
s
play
s
]
(
A
[
i
On]
, [
j
Off]
/
s
Playback
S
etup (playback mode only) (cont.)
Menu item
S
etting option
s






























