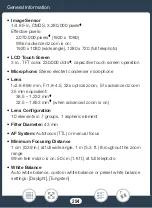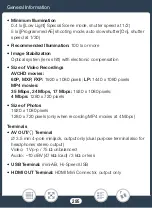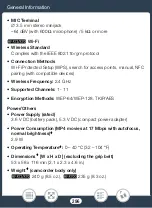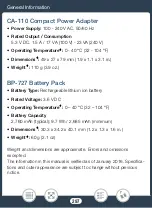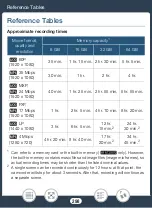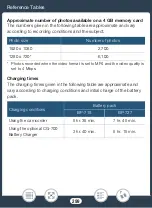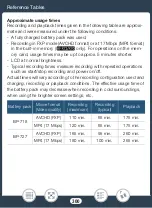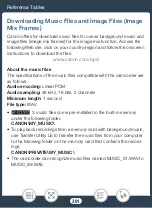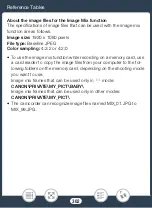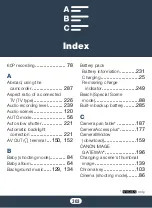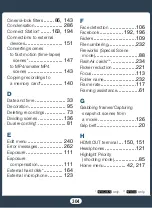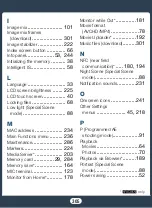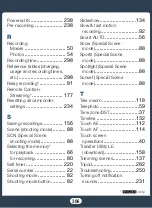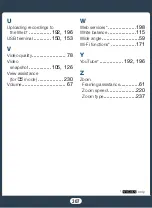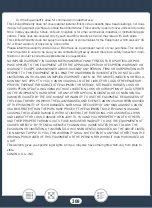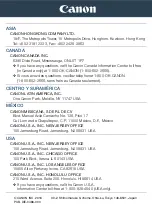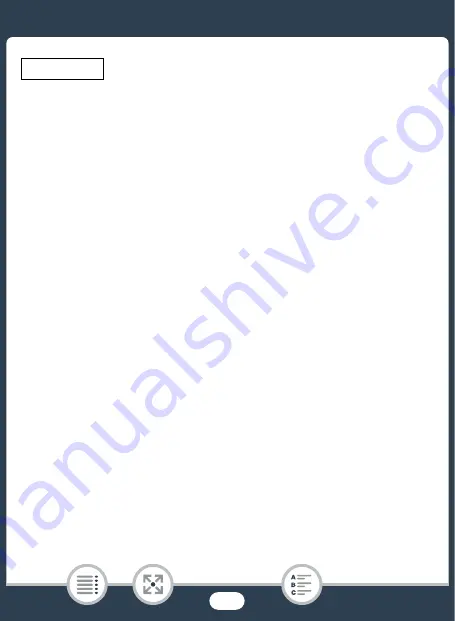
308
C
A
NON CON
S
UMER DIGIT
A
L VIDEO EQUIPMENT LIMITED W
A
RR
A
NTY
FOR THE UNITED
S
T
A
TE
S
The limited warranty
s
et forth below i
s
given by Canon U.
S
.A., Inc. (“Canon U
S
A”) with re
s
pect to Canon
Con
s
umer Digital Video Equipment (the “Equipment”) purcha
s
ed in the United
S
tate
s
. Thi
s
limited warranty
i
s
only effective upon pre
s
entation of your Bill of
S
ale or other proof of purcha
s
e.
The Equipment i
s
warranted under normal, non-commercial, per
s
onal u
s
e, again
s
t defective material
s
or
wor
k
man
s
hip a
s
follow
s
:
Part
s
: Defective part
s
will be exchanged for new part
s
or comparable rebuilt part
s
for a period of ONE
YEAR from the date of original purcha
s
e, except for a defective Video Head, which will be exchanged for a
period of three month
s
from the date of purcha
s
e.
Labor: For a period of ONE YEAR from the date of original purcha
s
e, labor will be provided free of charge by
our factory
s
ervice center
s
or de
s
ignated
s
ervice facilitie
s
located in the United
S
tate
s
.
When returning Equipment under thi
s
warranty, you mu
s
t pre-pay the
s
hipping charge
s
, and you mu
s
t
enclo
s
e the Bill of
S
ale or other proof of purcha
s
e with a complete explanation of the problem. During the
ONE-YEAR warranty period, repair
s
will be made and the Equipment will be return-
s
hipped to you free of
charge. For repair
s
after the warranty period i
s
over, you will be given an e
s
timate of the co
s
t of repair and
an opportunity to approve or di
s
approve of the repair expen
s
e before it i
s
incurred. If you approve, repair
s
will be made and the Equipment will be return-
s
hipped to you. (
s
hipping charge
s
apply). If you di
s
approve,
we will return-
s
hip the equipment at no charge to you.
Non-Canon brand peripheral equipment and
s
oftware which may be di
s
tributed with, or factory
loaded on, the Equipment, are
s
old “
AS
I
S
” without warranty of any kind by Canon U
SA
, including
any implied warranty regarding merchantability or fitne
ss
for a particular purpo
s
e. The
s
ole warranty
with re
s
pect to
s
uch non-Canon brand item
s
i
s
given by the manufacturer or producer thereof. If the
Equipment contain
s
a hard di
s
k drive, Canon U
SA
recommend
s
that data
s
tored on that drive be
duplicated or backed up to prevent it
s
lo
ss
in the event of failure or other malfunction of
s
uch drive.
Canon U
S
A
s
hall have no re
s
pon
s
ibility under thi
s
limited warranty for u
s
e of the Equipment in conjunction
with incompatible peripheral equipment and incompatible
s
oftware.
In order to obtain warranty
s
ervice, contact the authori
z
ed Canon retail dealer from whom you purcha
s
ed
the Equipment or call the CANON INFORMATION CENTER AT 1-800-O
K
-CANON). You will be directed to
the neare
s
t
s
ervice facility for your Equipment.
Thi
s
Limited Warranty cover
s
all defect
s
encountered in normal u
s
e of the Equipment and doe
s
not apply in
the following ca
s
e
s
:
A) Lo
ss
or damage to the Equipment due to abu
s
e, mi
s
handling, accident, improper maintenance,
or failure to follow operating in
s
truction
s
;
B) If the Equipment i
s
defective a
s
a re
s
ult of lea
k
ing batterie
s
,
s
and, dirt or water damage;
C) If defect
s
or damage
s
are cau
s
ed by the u
s
e of unauthori
z
ed part
s
or by
s
ervice other than by
Canon U
S
A’
s
factory
s
ervice center
s
or authori
z
ed
s
ervice facilitie
s
;
U
SA