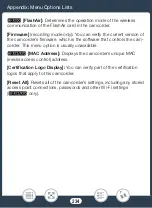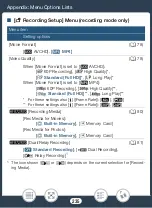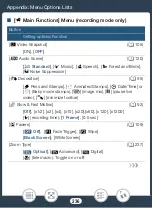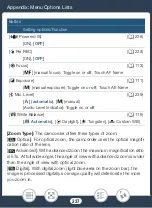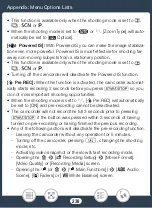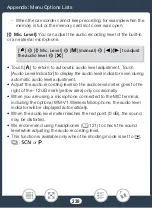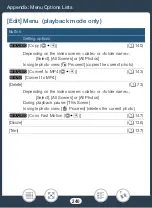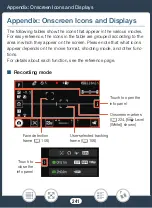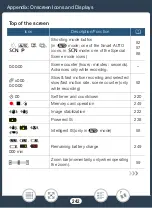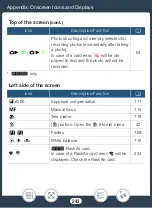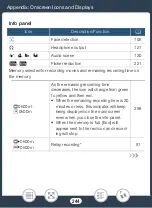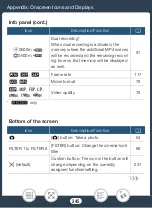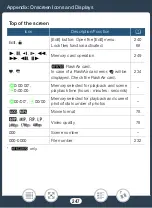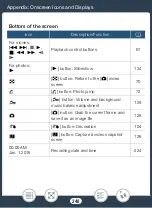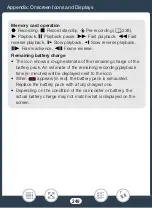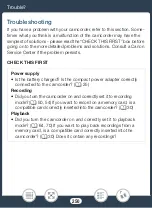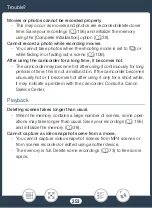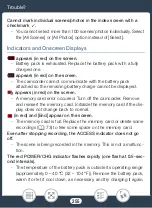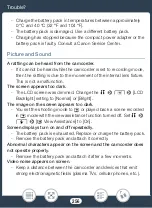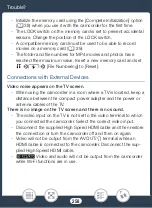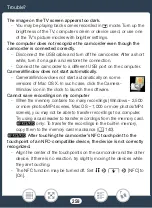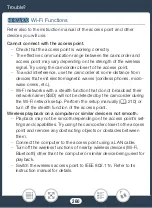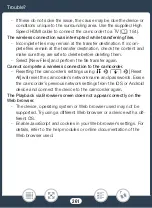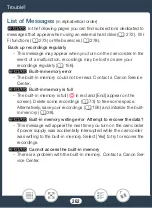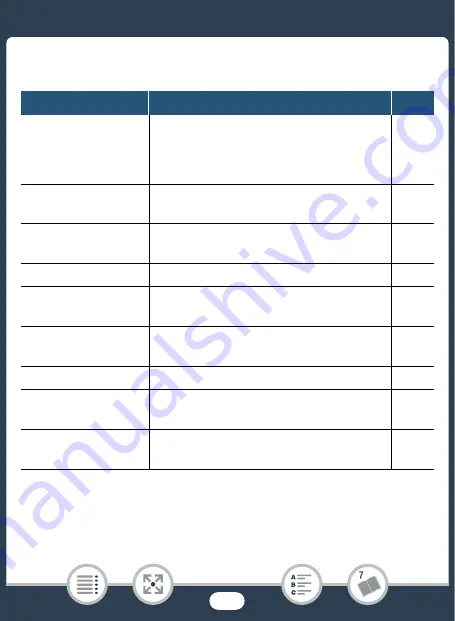
248
Appendix: Onscreen Icons and Displays
Bottom of the
s
creen
Icon
De
s
cription/Function
A
For movie
s
:
Ú
,
Ù
,
Ý
,
Ð
,
Û
,
Ø
,
×
,
Ö
,
Õ
Playbac
k
control button
s
For photo
s
:
Ð
[
Ð
] button:
S
lide
s
how
f
[
f
] button: Return to the [
}
] index
s
creen
h
[
h
] button: Photo jump
Ý
[
Ý
] button: Volume and bac
k
ground
mu
s
ic balance adju
s
tment
{
[
{
] button: Grab the current frame and
s
ave it a
s
an image file
Ò
[
Ò
] button: Decoration
¦
[
¦
] button: Capture a video
s
nap
s
hot
s
cene
00:00 AM
Jan. 1,2016
Recording date and time