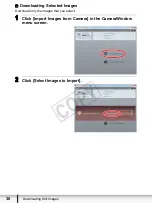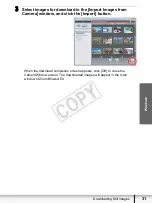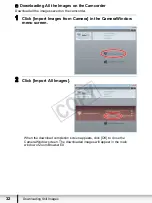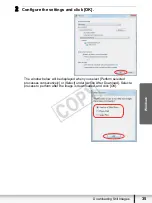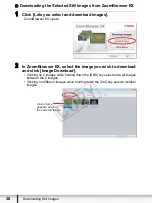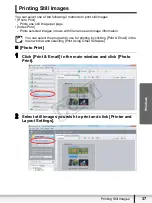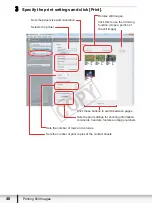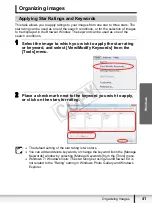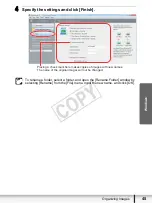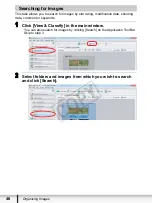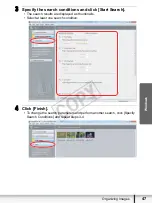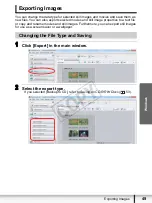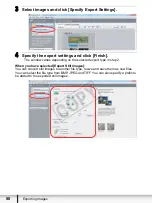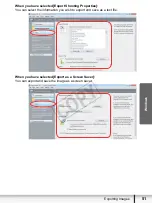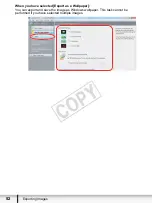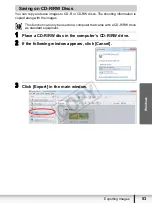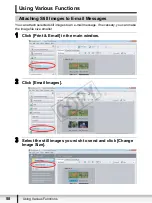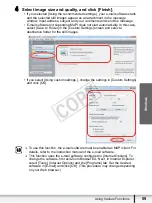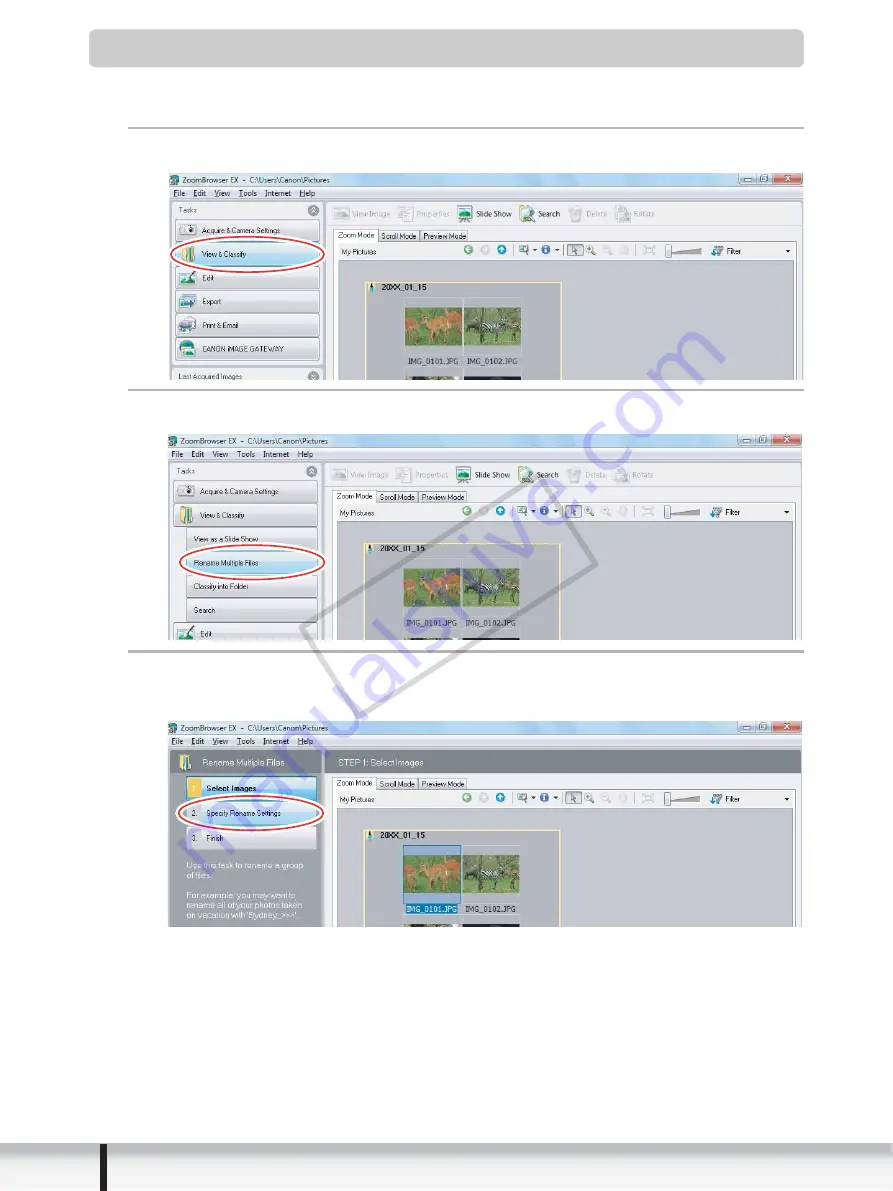
44
Organizing Images
Renaming Multiple Files
This task allows you to rename multiple files at the same time, or to rename and copy
multiple files.
1
Click [View & Classify] in the main window.
2
Click [Rename Multiple Files].
3
Select the images you wish to rename and click [Specify
Rename Settings].
COP
Y