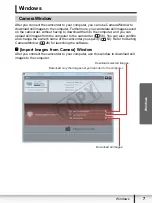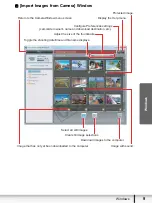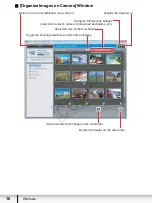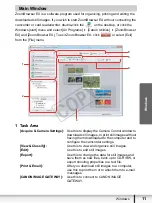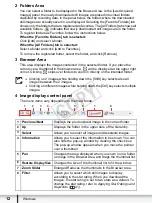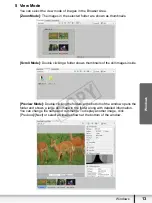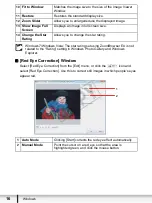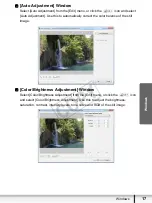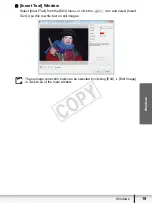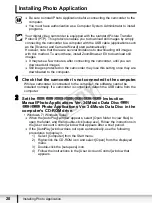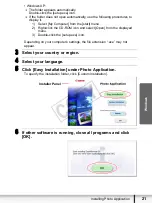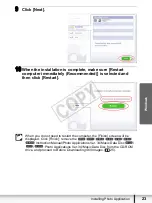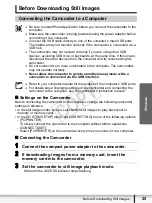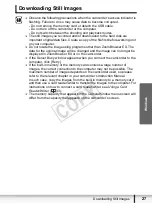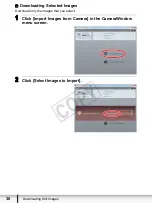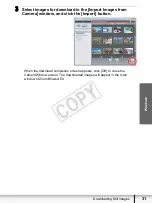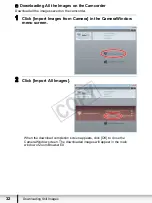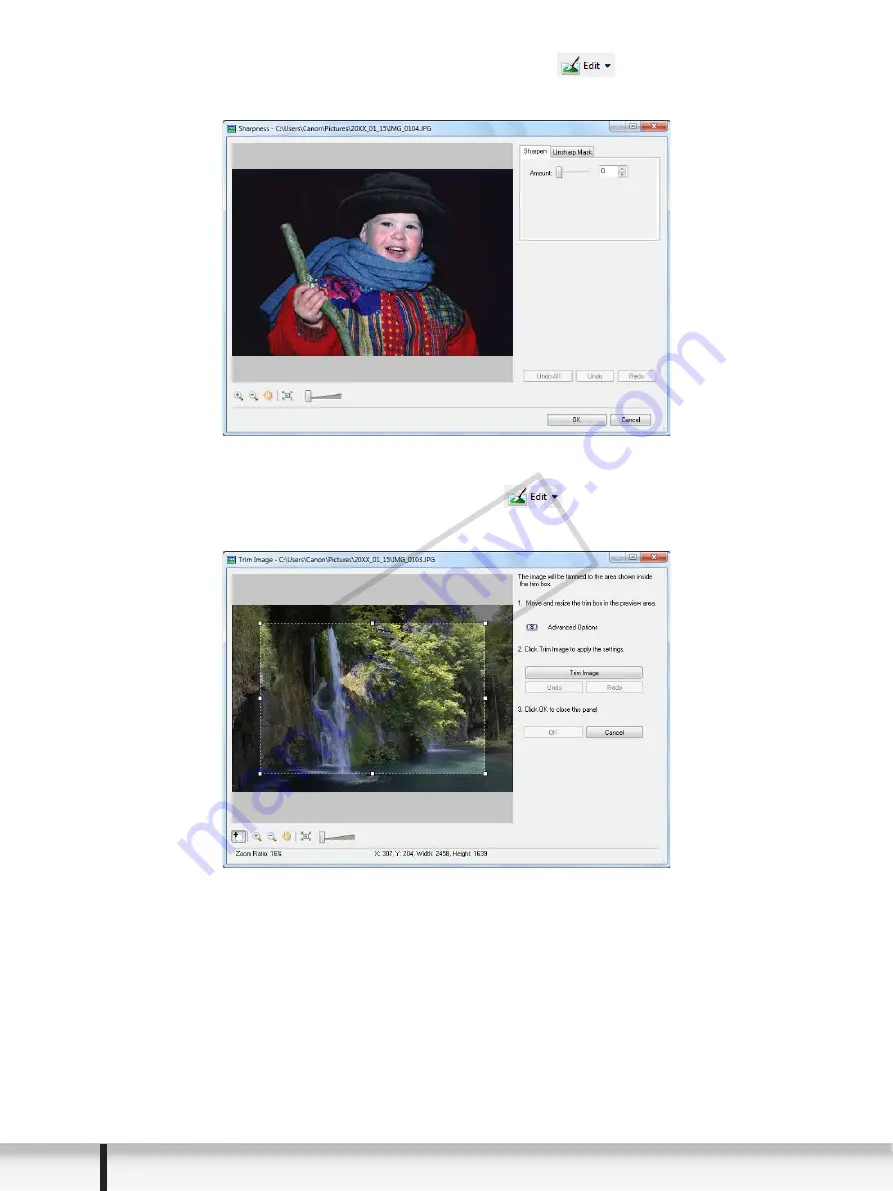
18
Windows
[Sharpness] Window
Select [Sharpness] from the [Edit] menu, or click the
icon and select
[Sharpness]. Use this to emphasize and clarify the outlines of people and objects.
[Trim Image] Window
Select [Trim] from the [Edit] menu, or click the
icon and select [Trim].
Specify the area in the still image to crop and click [Trim Image] to trim the image.
COP
Y