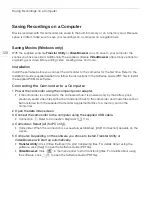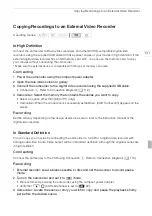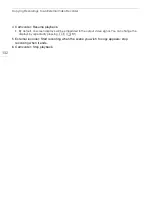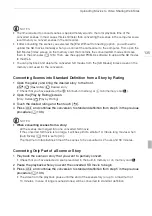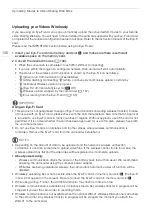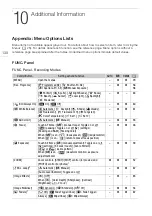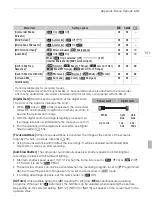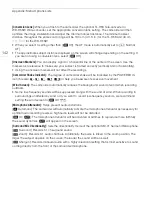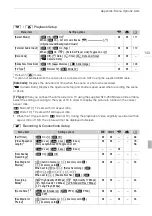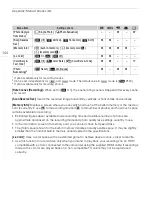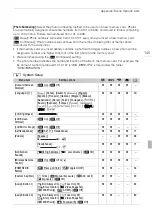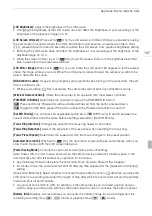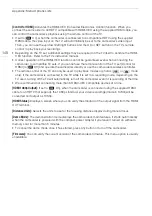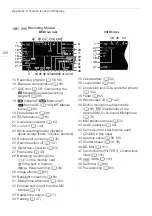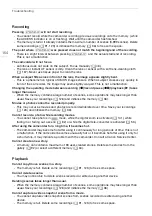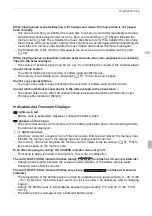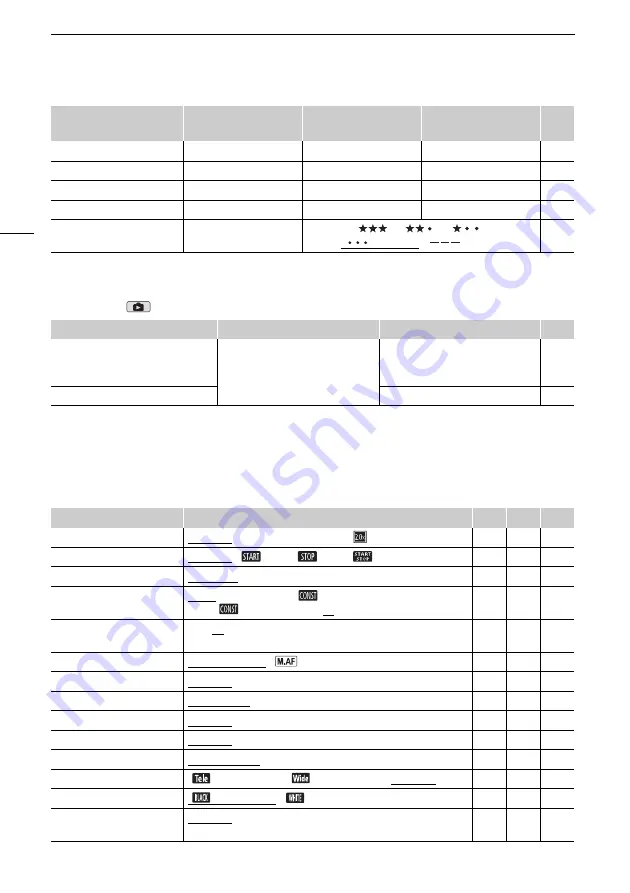
Appendix: Menu Options Lists
140
1
Operation not available for recordings on memory card
Y
(
7
tab).
2
Operation not available for the two preexisting stories, [Unsorted] and [Video Snapshot].
Edit Panel -
Mode
* Operation not available for recordings on memory card
Y
(
7
tab).
Setup Menus
7
Camera Setup
[Edit Title]
2
z
–
–
[Copy]
–
z
–
[Move]
–
z
–
[Divide]
–
–
z
[Rating]
–
[
], [
], [
],
[
] (unrated), [
] (others)
Control Button
Index Screen
Single Photo View
0
[Copy (
f97
)]*
[Copy (
497
)]*
[Select], [All Photos]
z
[Delete]
z
Menu item
Setting options
y
CINEMA
0
[Digital Zoom]
1
[
B
Off], [
G
40x], [
H
200x], [
Digital Tele-conv.]
z
–
–
[Soft Zoom Control]
[
B
Off], [
Start], [
Stop], [
Start & Stop]
z
z
[Zoom Speed Level]
[
J
Fast], [
K
Normal], [
L
Slow]
z
z
[Zoom Lever Zoom Speed]
[
I
] (variable speed), [
] (constant speed)
When [
] is selected: 1-16 (8)
z
z
[Wireless Ctrlr Zoom
Speed]
1-16 (8)
z
z
[AF Mode]
[
R
Instant AF], [
Medium AF], [
S
Normal AF]
z
z
–
[Focus Assistance]
1
[
A
On], [
B
Off]
z
z
–
[Face Detection & Tracking] [
A
On
o
], [
B
Off]
z
z
[Auto Backlight Correction]
[
A
On], [
B
Off]
z
z
[Auto Slow Shutter]
[
A
On], [
B
Off]
z
z
–
[ND Filter]
[
O
Automatic], [
B
Off]
z
z
–
[Conversion Lens]
[
Tele-converter], [
Wide-converter], [
B
Off]
z
z
–
[Fader Setting]
1
[
Black Screen], [
White Screen]
z
z
[Onscreen Markers]
[
B
Off], [
e
Level (White)], [
f
Level (Gray)],
[
g
Grid (White)], [
h
Grid (Gray)]
z
z
–
Control Button
[Edit Story] from the
[Story Details] screen
[Edit Scene] from the
[Scene List] screen
Playback Pause
0