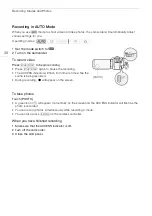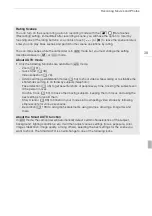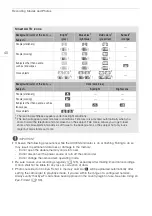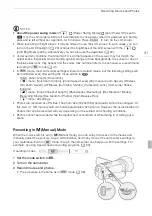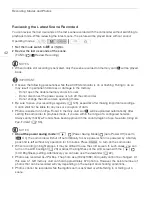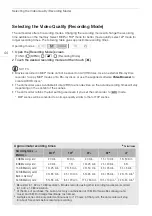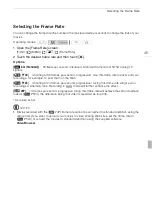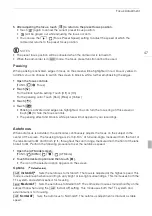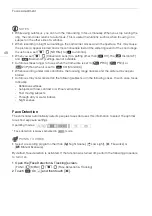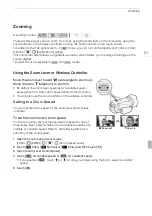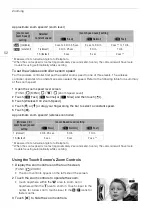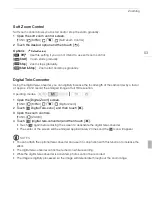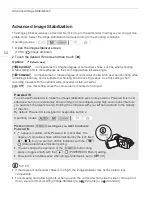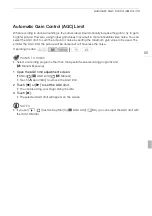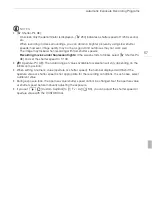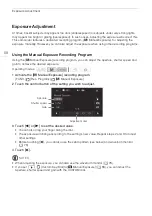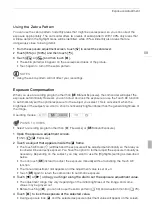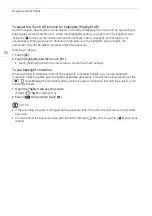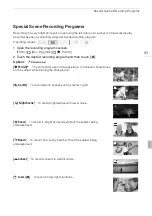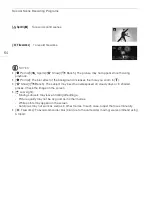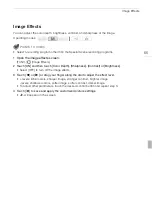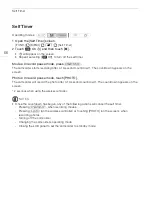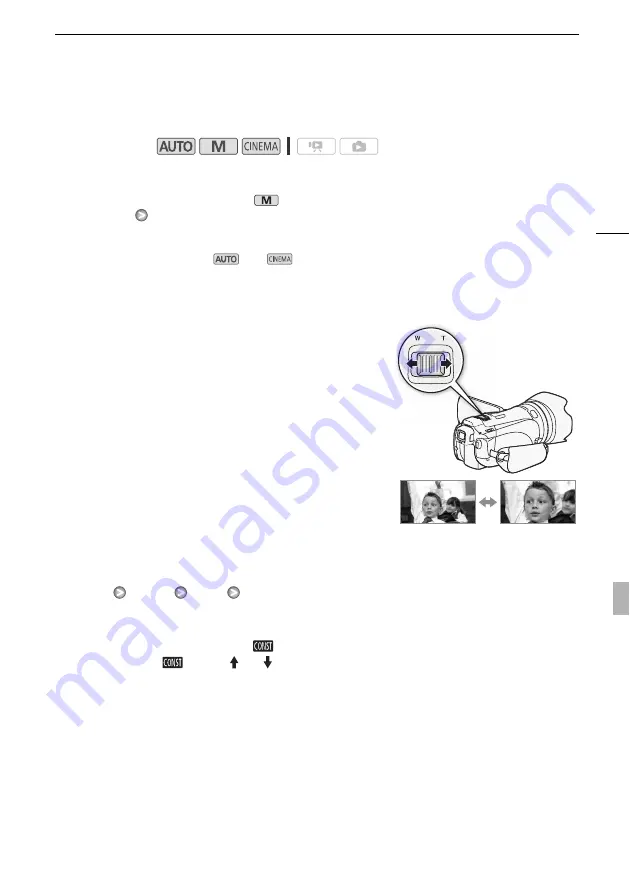
Zooming
51
Zooming
There are three ways you can zoom in and out: using the zoom lever on the camcorder, using the
zoom buttons on the wireless controller or using the zoom controls on the touch screen.
In addition to the 10x optical zoom, in
mode, you can turn on the digital zoom* (40x or 200x)
with the
7
[Digital Zoom] setting.
This camcorder also features a digital tele-converter, which allows you to enlarge the image on the
screen digitally.
* Digital zoom is not available in
and
modes.
Using the Zoom Lever or Wireless Controller
Move the zoom lever toward
Q
(wide angle) to zoom out.
Move it toward
P
(telephoto) to zoom in.
• By default, the zoom lever operates at a variable speed –
press gently for a slow zoom; press harder for faster zooms.
• You can also use the zoom buttons on the wireless controller.
Setting the Zoom Speed
You can set the zoom speed for the zoom lever and wireless
controller.
To set the zoom lever's zoom speed
For the zoom lever, first set the overall zoom speed to one of
three levels. Next, select whether the zoom lever operates at a
variable or constant speed. Refer to the following table for a
summary of the zoom speed.
1 Open the zoom speed level screen.
[FUNC.]
[MENU]
7
[Zoom Speed Level]
2 Touch [
J
Fast], [
K
Normal] or [
L
Slow] and then touch [
f
].
3 Touch [Zoom Lever Zoom Speed].
4 Touch [
I
] for variable speed or [
] for constant speed.
• If you selected [
], touch [ ] or [ ] or drag your finger along the bar to select a constant
speed.
5 Touch [
a
].
Operating modes:
W
Zoom out
T
Zoom in