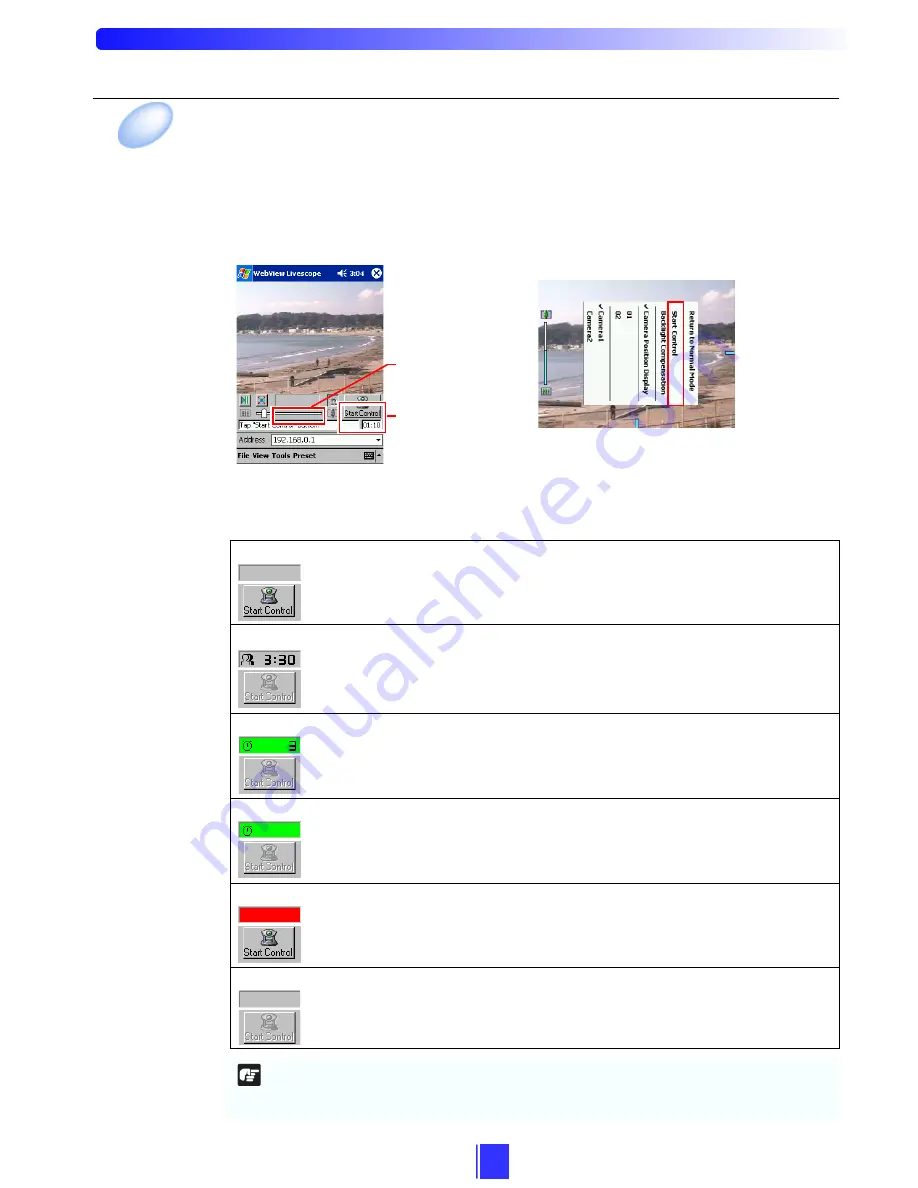
7
5-2. Operating the Camera
5-2-1. Obtaining Camera Control Privileges
Although more than a client can connect to the same camera server, the client who can
control the camera is limited to only the client currently holding control privileges.
Camera control privileges can be obtained by the following methods.
The display changes depending on the camera control status.
Normal Mode
Full Screen Mode
Tap the Start Control button.
Tap Start Control on the Camera
Control/View Settings menu.
Status that you can obtain control privileges.
Tap the Start Control button to obtain control privileges.
Status that you are in a queue for control privileges.
The number displayed next to the sign of person indicates control queue time that you should
wait to obtain control privileges. As there may be some client who may cancel control privileges
or quit from the queue for control privileges while you are waiting for control privileges, there is
a possibility that you can obtain control privileges before control queue time reaches ‘0’.
Status that you are currently holding control privileges.
The number displayed next to the clock sign indicates the permitted time to hold control
privileges.
Status that you can hold control privileges beyond the time limit.
When there is no camera control request from other clients, you can keep holding control
privileges beyond the permitted time.
Status that you are disconnected from the camera server.
Connection to the camera server is cut off for some reason.
Status that you are not connected to the camera server.
Connection to the camera server is failed or not permitted.
Note
It is not guaranteed that control privileges can be obtained immediately whenever you wish.
Check the camera control status before you try to control the camera.
Start Control button
(See table below)
Control Status panel
(See table below)
Summary of Contents for Viewer for Pocket PC RV-P1.0
Page 1: ... ...








































