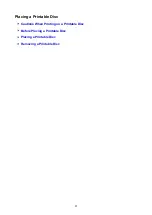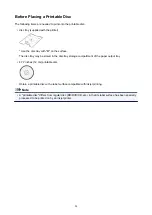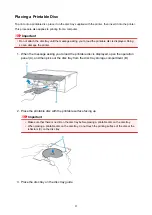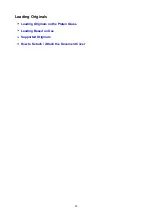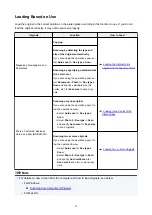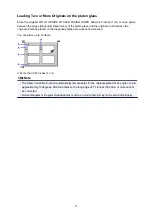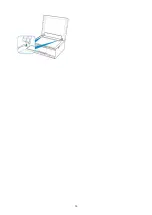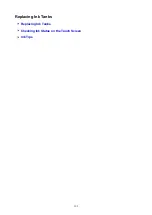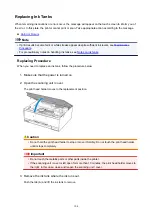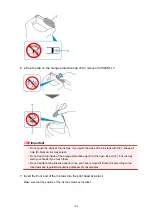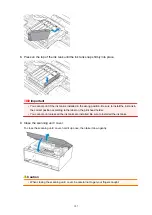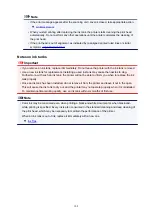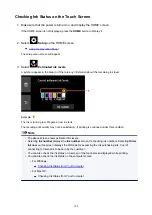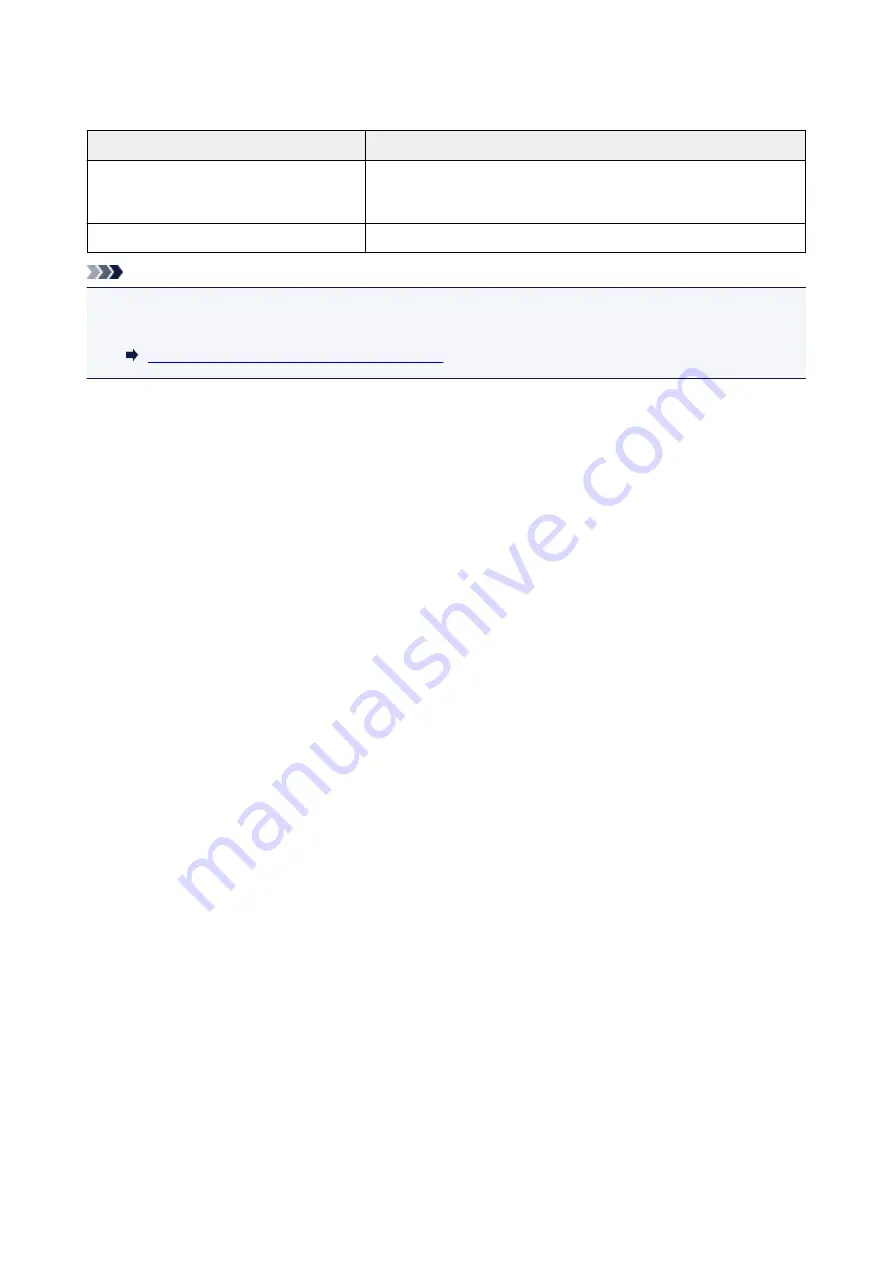
Supported Originals
Item
Details
Types of originals
- Text document, magazine, or newspaper
- Printed photo, postcard, business card, or disc (BD/DVD/CD, etc.)
Size (width x height)
Max. 8.5 x 11.7 inches (216 x 297 mm)
Note
• When loading a thick original such as a book on the platen glass, you can load it by removing the
document cover from the printer.
How to Detach / Attach the Document Cover
94
Summary of Contents for TS9150
Page 29: ...Making Settings According to Printer Status 29...
Page 51: ...Notices when printing using web service Notice for Web Service Printing 51...
Page 96: ...96...
Page 103: ...Replacing Ink Tanks Replacing Ink Tanks Checking Ink Status on the Touch Screen Ink Tips 103...
Page 133: ...Safety Safety Precautions Regulatory Information WEEE EU EEA 133...
Page 154: ...Main Components and Their Use Main Components Power Supply Using the Operation Panel 154...
Page 155: ...Main Components Front View Rear View Inside View Operation Panel 155...
Page 158: ...17 platen glass Load an original here 158...
Page 176: ...The Page Setup tab is displayed again 176...
Page 186: ...For more on setting items on the operation panel Setting Items on Operation Panel 186...
Page 198: ...Language selection Changes the language for the messages and menus on the touch screen 198...
Page 221: ...221...
Page 241: ...Note Selecting Scaled changes the printable area of the document 241...
Page 259: ...In such cases take the appropriate action as described 259...
Page 313: ...Device user settings 313...
Page 341: ...Note To set the applications to integrate with see Settings Dialog Box 341...
Page 351: ...ScanGear Scanner Driver Screens Basic Mode Tab Advanced Mode Tab 351...
Page 413: ...Other Network Problems Checking Network Information Restoring to Factory Defaults 413...
Page 439: ...Scanning Problems Windows Scanning Problems 439...
Page 440: ...Scanning Problems Scanner Does Not Work ScanGear Scanner Driver Does Not Start 440...
Page 452: ...Errors and Messages An Error Occurs Message Support Code Appears 452...