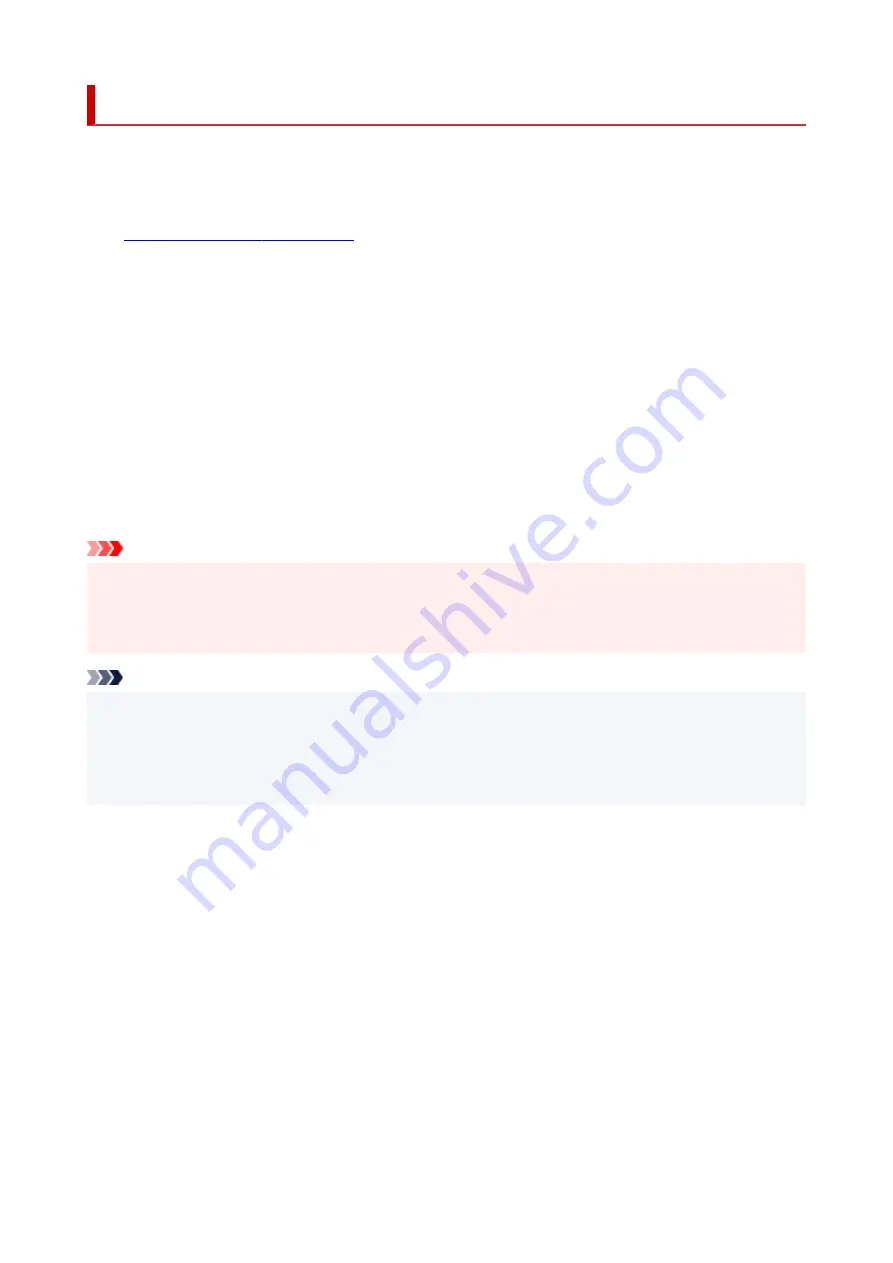
Quiet setting
Enables this function on the printer if you want to reduce the operating noise, such as when printing at night.
Follow the procedure below to perform setting.
1.
Check that printer is turned on.
2.
Press the
OK
button.
3.
Select
Device settings
.
4.
Select
Other device settings
.
5.
Select
Quiet setting
.
6.
Select to turn it ON/OFF.
When
Quiet setting
is turned on, it is possible to reduce the operating noise while printing is in progress.
Important
• When
Quiet setting
is turned on, the operating speed will be slower compared to when it is turned off.
• This function may not be so effective depending on the printer's setting. Furthermore, certain noise,
such as when the printer is preparing for printing, is not reduced.
Note
• You can set the quiet mode from the operation panel of the printer or the printer driver. No matter how
you set the quiet mode, the mode is applied when you perform operations from the operation panel of
the printer or printing and scanning from the computer.
• For Windows, you can set the quiet mode from ScanGear (scanner driver).
168
Summary of Contents for TS6420
Page 1: ...TS6400 series Online Manual English...
Page 35: ...2 The password is specified automatically when the printer is turned on for the first time 35...
Page 66: ...66...
Page 76: ...76...
Page 112: ...112...
Page 114: ...Safety Safety Precautions Regulatory Information WEEE EU EEA 114...
Page 125: ...9 Attach the protective material to the printer when packing the printer in the box 125...
Page 129: ...Main Components Front View Rear View Inside View Operation Panel 129...
Page 152: ...Setting Items on Operation Panel 152...
Page 196: ...Printing Using Canon Application Software Easy PhotoPrint Editor Guide 196...
Page 206: ...Scanning Scanning from Computer Windows Scanning from Computer macOS 206...
Page 210: ...Note To set the applications to integrate with see Settings Dialog 210...
Page 212: ...Scanning Multiple Documents at One Time from the ADF Auto Document Feeder 212...
Page 214: ...Scanning Tips Positioning Originals Scanning from Computer 214...
Page 242: ...Other Network Problems Checking Network Information Restoring to Factory Defaults 242...
Page 275: ...Scanning Problems macOS Scanning Problems 275...
Page 276: ...Scanning Problems Scanner Does Not Work Scanner Driver Does Not Start 276...
Page 289: ...Errors and Messages When Error Occurred Message Support Code Appears 289...






























