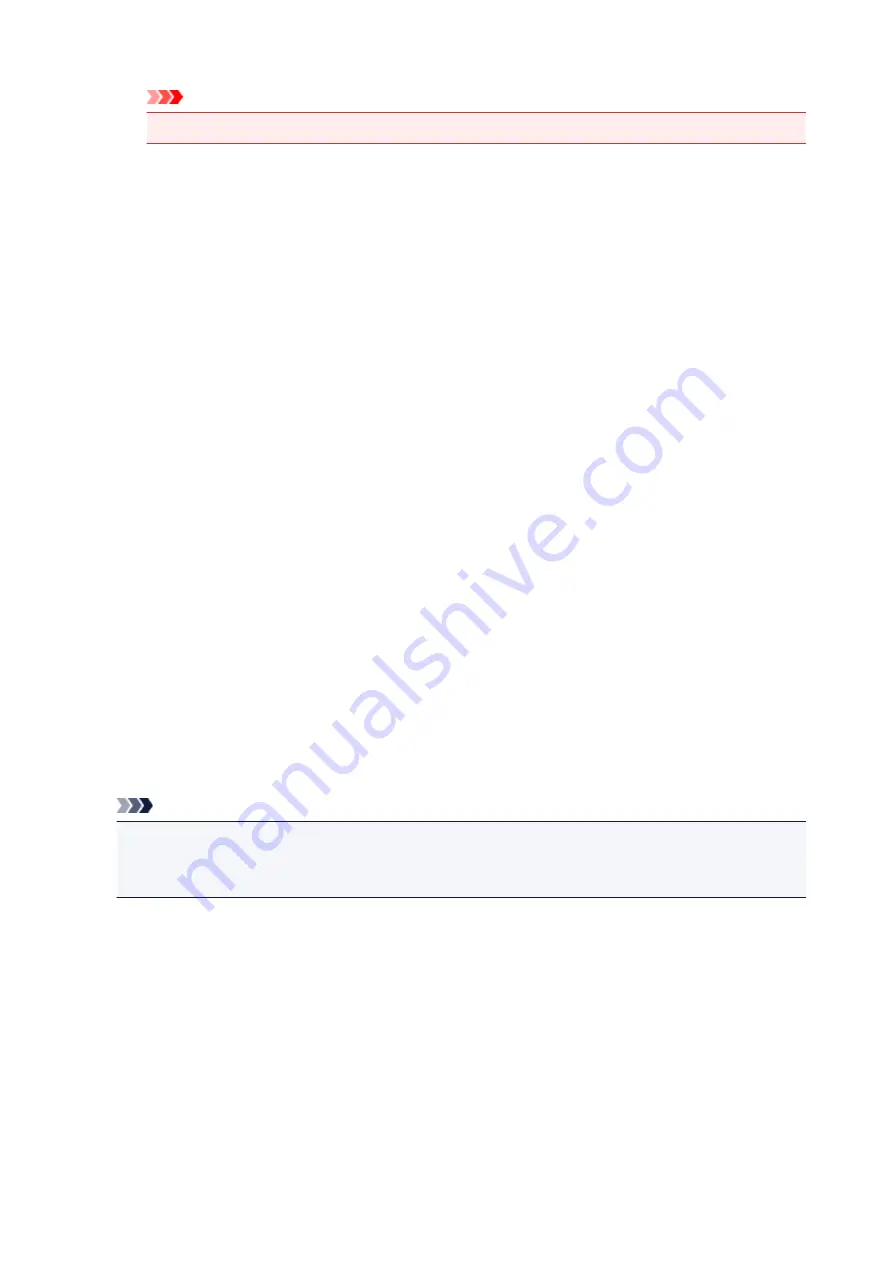
Important
•
Stamp Text
appears grayed out and is unavailable if
Date/Time/User Name
is selected.
TrueType Font
Selects the font for the stamp text string.
Style
Selects the font style for the stamp text string.
Size
Selects the font size for the stamp text string.
Outline
Selects a frame that encloses the stamp text string.
If a large font size is selected for
Size
, characters may extend outside of the stamp border.
Color/Select Color...
Shows the current color for the stamp.
To select a different color, click
Select Color...
to open the
Color
dialog box, and select or create a
color you wish to use as a stamp.
When
Stamp Type
is
Bitmap
File
Specifies the name of the bitmap file to be used as the stamp.
Select File...
Opens the dialog box to open a file.
Click this button to select a bitmap file to be used as a stamp.
Size
Adjusts the size of the bitmap file to be used as a stamp.
Moving the slider to the right increases the size, moving the slider to the left decreases the size.
Transparent white area
Specifies whether to make white-filled areas of the bitmap transparent.
Check this check box to make white-filled areas of the bitmap transparent.
Note
• Click
Defaults
to set
Stamp Type
to text,
Stamp Text
to blank,
TrueType Font
to Arial,
Style
to
Regular,
Size
to 36 points,
Outline
unchecked, and
Color
to gray with the RGB values (192, 192,
192).
Placement Tab
The Placement tab allows you to set the position where the stamp is to be printed.
Preview Window
Shows the status of the stamp configured in each tab.
Position
Specifies the stamp position on the page.
Selecting
Custom
from the list allows you to enter values for the
X-Position
and
Y-Position
coordinates directly.
250
Summary of Contents for TS5100 series
Page 107: ...Safety Safety Precautions Regulatory Information WEEE EU EEA 107 ...
Page 128: ...Main Components and Their Use Main Components Power Supply LCD and Operation Panel 128 ...
Page 129: ...Main Components Front View Rear View Inside View Operation Panel 129 ...
Page 146: ...The Page Setup tab is displayed again 146 ...
Page 156: ...For more on setting items on the operation panel Setting Items on Operation Panel 156 ...
Page 166: ...Language selection Changes the language for the messages and menus on the LCD 166 ...
Page 204: ...Note Selecting Scaled changes the printable area of the document 204 ...
Page 222: ...In such cases take the appropriate action as described 222 ...
Page 265: ...Printing Using Operation Panel Printing Templates Such as Lined or Graph Paper 265 ...
Page 285: ...Note To set the applications to integrate with see Settings Dialog Box 285 ...
Page 295: ...ScanGear Scanner Driver Screens Basic Mode Tab Advanced Mode Tab 295 ...
Page 349: ...Other Network Problems Checking Network Information Restoring to Factory Defaults 349 ...
Page 373: ...Scanning Problems Windows Scanning Problems 373 ...
Page 374: ...Scanning Problems Scanner Does Not Work ScanGear Scanner Driver Does Not Start 374 ...
Page 386: ...Errors and Messages An Error Occurs Message Support Code Appears 386 ...






























