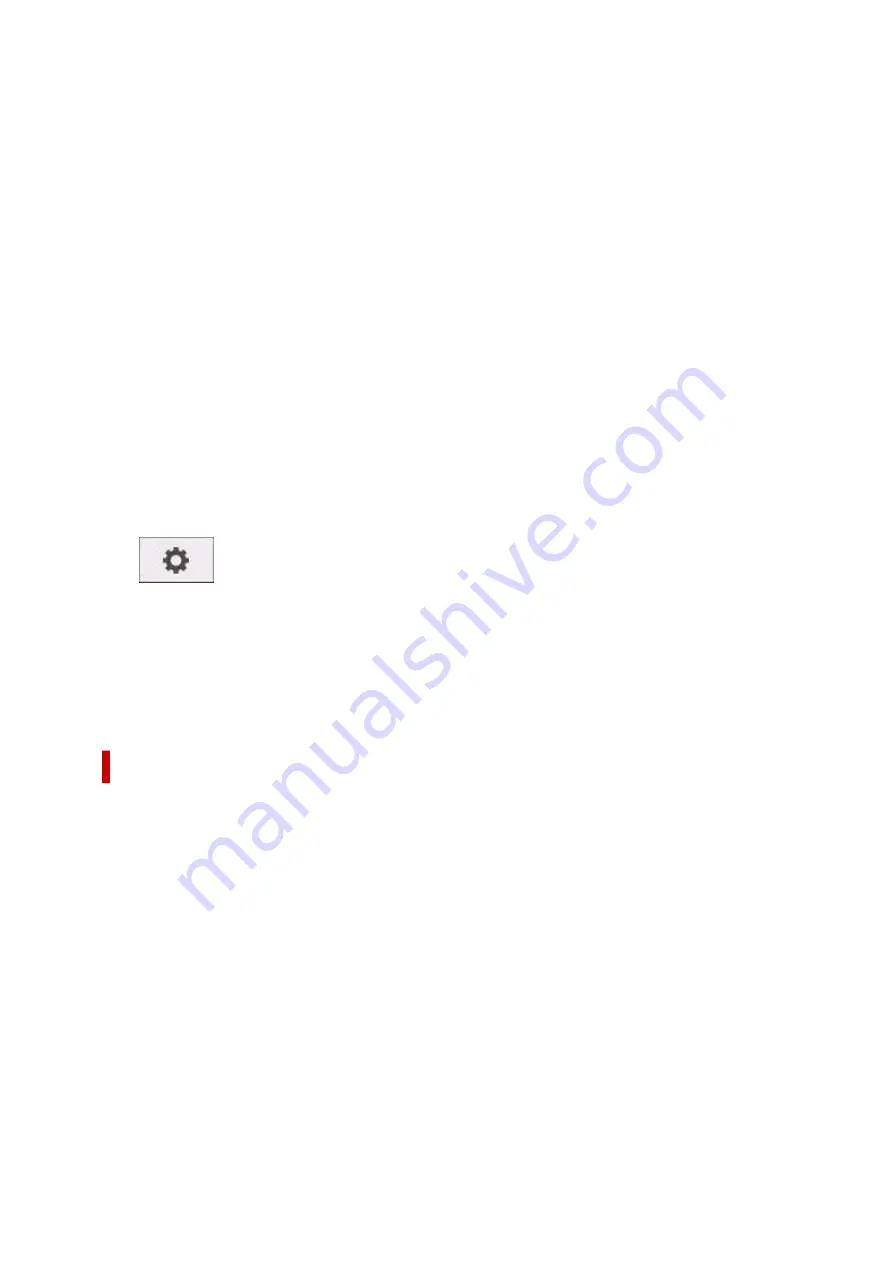
5.
Select
Next
.
6.
Select
Place all certificates in the following store
.
7.
Select
Browse
.
Select Certificate Store
screen is displayed.
8.
Select
Trusted Root Certification Authorities
and
OK
.
9.
Select
Next
on
Certificate Import Wizard
screen.
10.
If
Completing the Certificate Import Wizard
appears, select
Finish
.
Security Warning
screen is displayed.
11.
Make sure that thumbprint on
Security Warning
screen matches printer's thumbprint.
The printer's thumbprint is displayed in
Root cert. thumbprint (SHA-1)
column or
Root cert.
thumbprint (SHA-256)
column when tapped in the following order.
(
Setup
) >
Printer information
>
System information
12.
If thumbprint on
Security Warning
screen matches printer's thumbprint, select
Yes
.
13.
Select
OK
on
Certificate Import Wizard
screen.
The root certificate registration is completed.
For Safari
1.
Select
For secure communication
on Remote UI.
2.
Select
Download
.
Downloading the root certificate is started.
3.
Open the downloaded file.
Keychain access starts up and
Add Certificates
screen is displayed.
4.
Select
Add
.
Information on the certificate is displayed.
227
Summary of Contents for TM-5300
Page 1: ...TM 5300 Online Manual English ...
Page 46: ... Borderless printing is not supported on sheets 46 ...
Page 55: ...55 ...
Page 85: ...5 Tap ON 85 ...
Page 95: ...95 ...
Page 96: ...Basket Using the Basket 96 ...
Page 105: ...4 Return to the regular position 105 ...
Page 115: ...115 ...
Page 142: ...For more on setting items on the operation panel Setting Items on Operation Panel 142 ...
Page 178: ...F Range which cannot be printed G Paper for printing 178 ...
Page 180: ...180 ...
Page 183: ... Even if the image runs off the edge of the paper it is rotated to expand the print range 183 ...
Page 186: ...A Output object area B Fit to long side post processing size 186 ...
Page 188: ... ON is selected when printing on roll 188 ...
Page 190: ...A Position of cut when OFF B Position of cut when ON 190 ...
Page 198: ...198 ...
Page 204: ...Printed without upper lower blank area 204 ...
Page 210: ... Printed image after reduced A Position of cut for A3 size 210 ...
Page 242: ...The resending setting is completed 242 ...
Page 249: ... H Cutter Blade A round bladed cutter for automatic paper cutting 249 ...
Page 255: ...Optional accessories Roll Holder Set Stand 255 ...
Page 264: ...264 ...
Page 317: ...7 Click OK to close screen 317 ...
Page 363: ...Adjusting Feed Amount Adjusting Feed Amount Adjusting Vacuum Strength 363 ...
Page 367: ...7 Tap paper to adjust A test pattern is printed for adjustment and adjustment is finished 367 ...
Page 378: ...Note For instructions on replacing the ink tanks see Replacing Ink Tanks 378 ...
Page 409: ...Cutter Blade Cutter Blade Replacing the Cutter Blade 409 ...
Page 417: ...Related Topic Cleaning the Print Heads 417 ...
Page 423: ...2 Close top cover 423 ...
Page 434: ...Specifications Specifications Print Area 434 ...
Page 461: ...Basic Printing Workflow Printing procedure Canceling print jobs Pausing Printing 461 ...
Page 479: ...Note The screen may differ slightly depending on the model you are using 479 ...
Page 481: ...Pausing Printing Pausing Printing 481 ...
Page 486: ...Printing from iOS Device AirPrint 486 ...
Page 500: ...Printing CAD Drawings Printing By Setting Print Purpose Printing from AutoCAD 500 ...
Page 533: ...Note Selecting Enlarged Reduced Printing changes the printable area of the document 533 ...
Page 605: ...In such cases take the appropriate action as described 605 ...
Page 649: ...Basic Print Job Operations Managing Job Queue Delete 649 ...
Page 775: ...Note To stop printing press the Stop button 775 ...
Page 786: ...1201 Cause The ink tank cover is open What to Do Close the ink tank cover 786 ...
Page 787: ...1210 Cause The ink tank cover is open What to Do Close the ink tank cover 787 ...
Page 813: ...1500 Cause The ink in the ink tank is running low What to Do Prepare a new ink tank 813 ...
















































