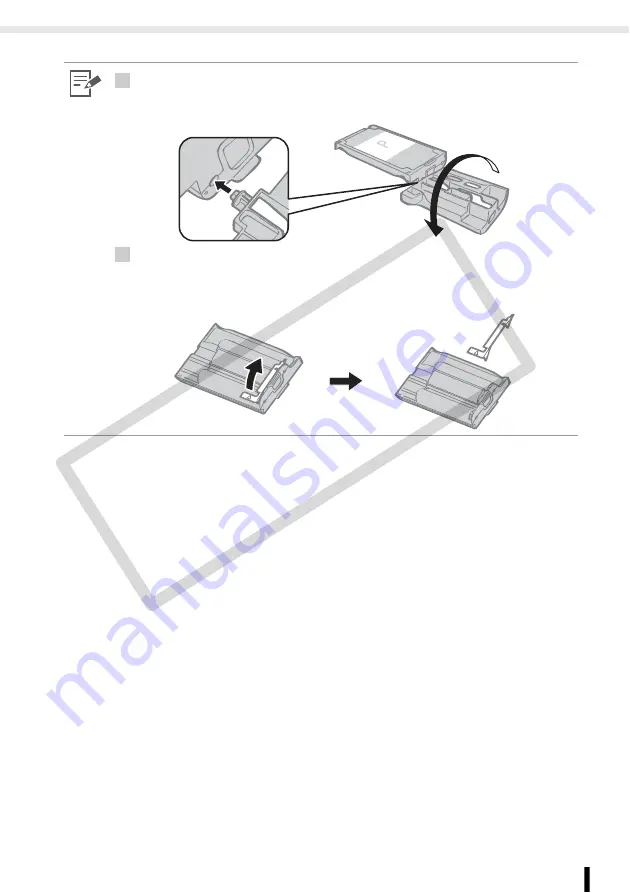
Preparing/Replacing/Storing the Easy Photo Pack
23
Getting Started
1
• When inserting the cartridge into the printer, if the ink sheet is so slack it catches, insert the
cleaner unit and turn it slowly to take up the slack.
• It will not be possible to use all the paper for printing if you overwind the ink sheet.
4
• The colored paper on the top side of the cartridge is protective paper. Load the cartridge with
this paper still in place.
• Some cartridges have an orange colored stopper on the backside. Remove the stopper then
insert the cartridge into the printer.
CO
PY






























