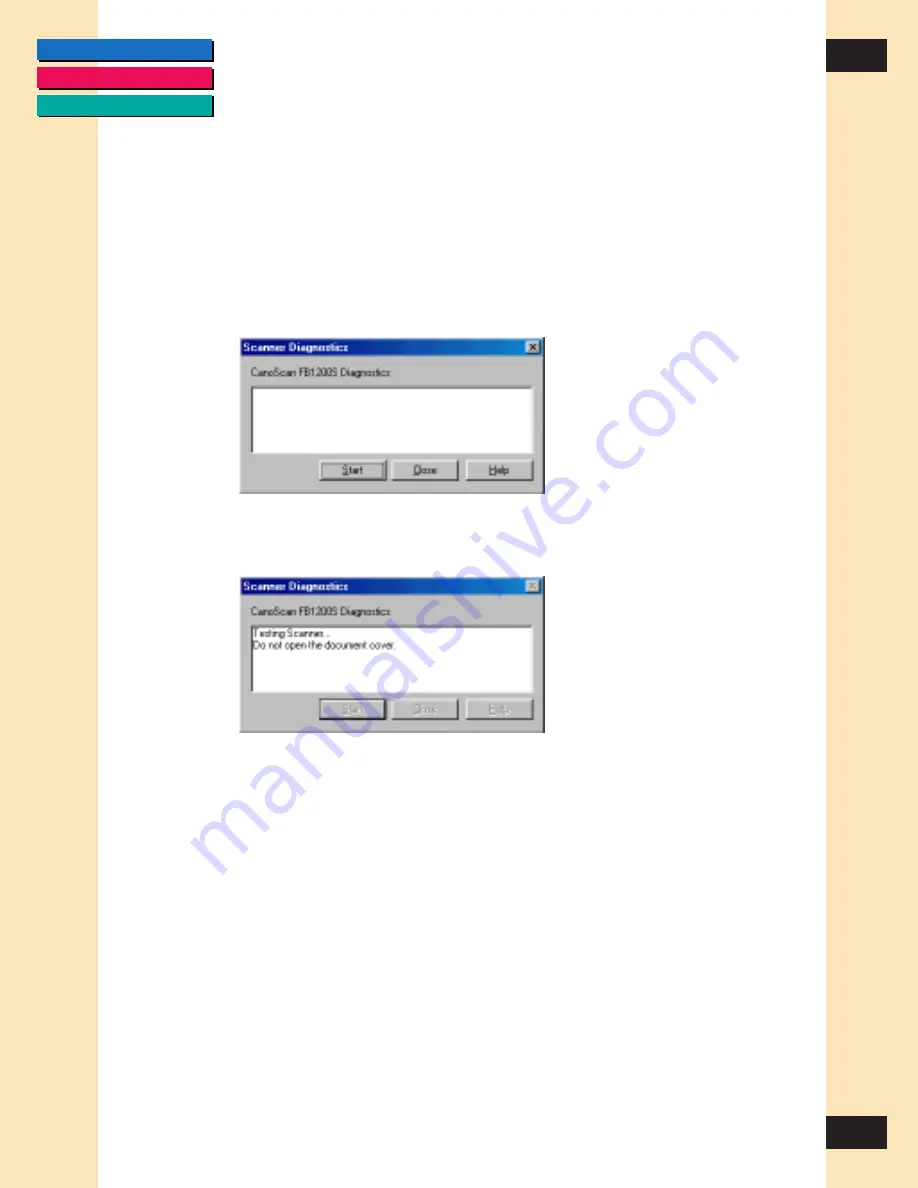
CONTENTS
GLOSSARY
INDEX
50
50
Chapter 4
Scanning Devices
Test Scanner
The Test Scanner button performs any diagnostic tests the scanner can
perform. Before you begin, make sure the AC adapter is plugged in. For a
flatbed scanner, make sure the document cover, or optional document feeder
is closed, flat on the document glass.
To test the scanner:
1. On the Device page, click Test Scanner. The Scanner Diagnostics dialog box
appears.
2. On the Scanner Diagnostics dialog box, click Start. After a short pause, you
should hear the scanner start to run its diagnostics.
When the test is complete, a message in the Scanner Diagnostics dialog
box informs you of the results.






























