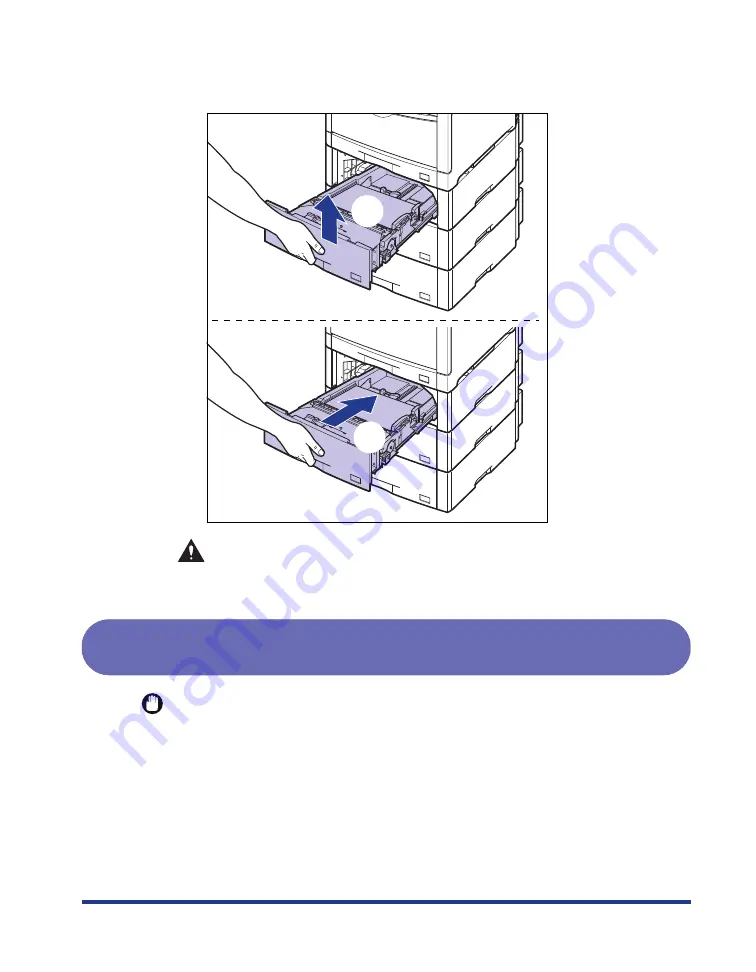
45
After lifting the front of the paper cassette up a little
c
, push the paper cassette
into the printer firmly until the front side of the paper cassette is flush with the
front surface of the paper feeder
d
.
CAUTION
When setting the paper cassette to the paper feeder, be careful not to
catch your fingers.
When Loading Custom Size Paper (Non-Standard Size
Paper) in Cassette 2, 3, or 4
IMPORTANT
•
The following size of custom paper can be loaded.
- In case of portrait orientation: Width 210.0 - 297.0mm, Length 210.0 - 431.8mm
- In case of landscape orientation (Only when LIPS LX printer driver is used): Width
210.0 - 297.0mm, Length 148.0 - 297.0mm
•
When loading custom paper size in case of LBP5910/5910F, set <
カセット N(N=2,3,4) ヨ
ウシサイズ
> as follows.
- In case of landscape orientation: <
ユーザセッテイサイズ
>
- In case of portrait orientation: <
ユーザセッテイサイズ R
>
c
d
















































