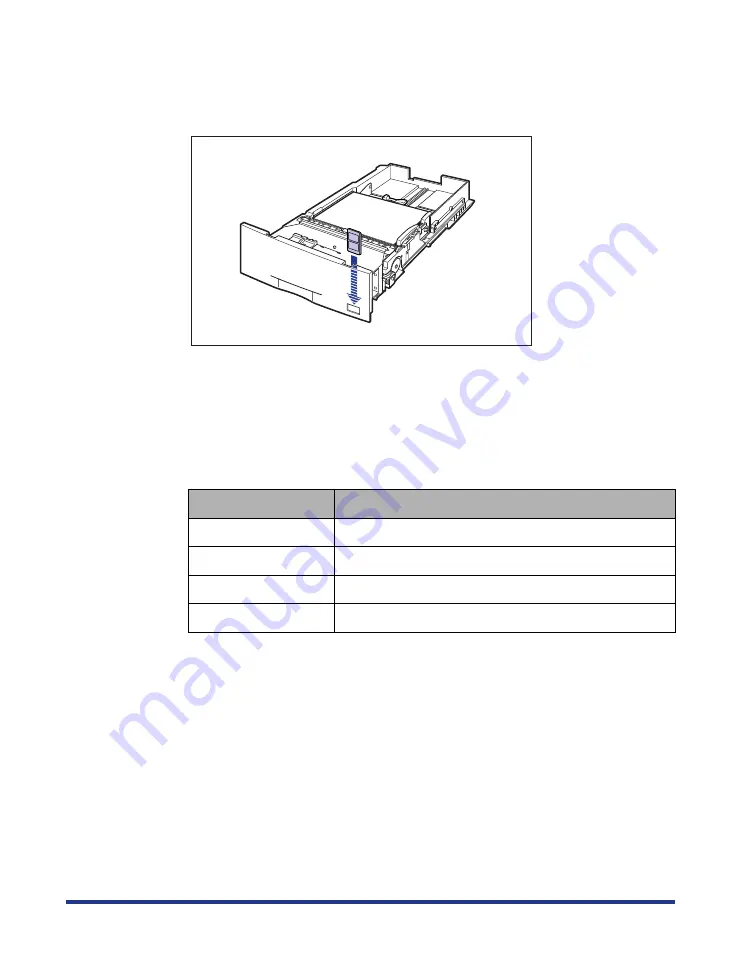
42
6
Attach the label for the size of the loaded paper to the paper
size indicator, and insert the guide into the paper size slot at
the front of the paper cassette.
7
Hold the tab (B) of the paper size setting switch (A)
a
, and
align the paper size with the triangular mark of the paper size
setting switch
b
.
The following shows the abbreviations of paper sizes that are marked on the
paper cassette.
Paper Size
Paper Size Setting Switch of a Paper Cassette
Ledger
11 x 17
Legal
LGL
Letter
LTR
Executive
EXEC
















































