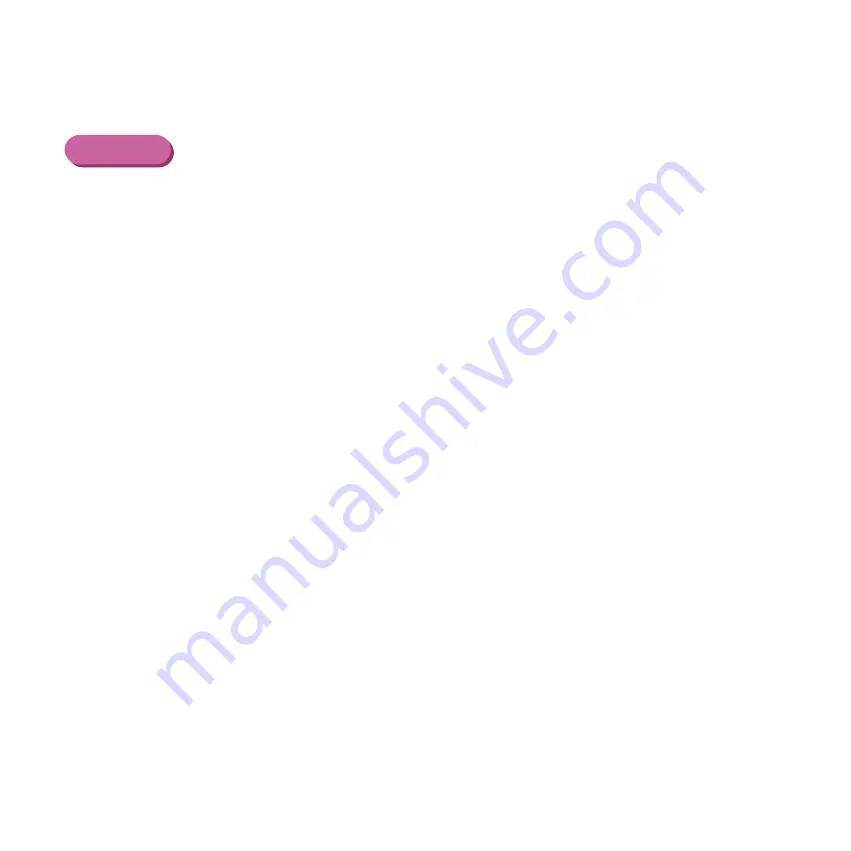
Print Head Cleaning
79
Routine Maintenance
Macintosh
1
Ensure the printer is on.
2
Open the Page Setup dialog box.
The Page Setup dialog box can normally be opened by selecting Page
Setup... in the File menu.
3
Click the Utilities button to open the Printer Utility dialog box.
4
Select Cleaning from the pull-down menu, and then click the Cleaning
icon.
5
When the confirmation message appears, click OK.
Note
➤
If the problem remains even after you repeat print head cleaning three
times, perform print head deep cleaning.






























