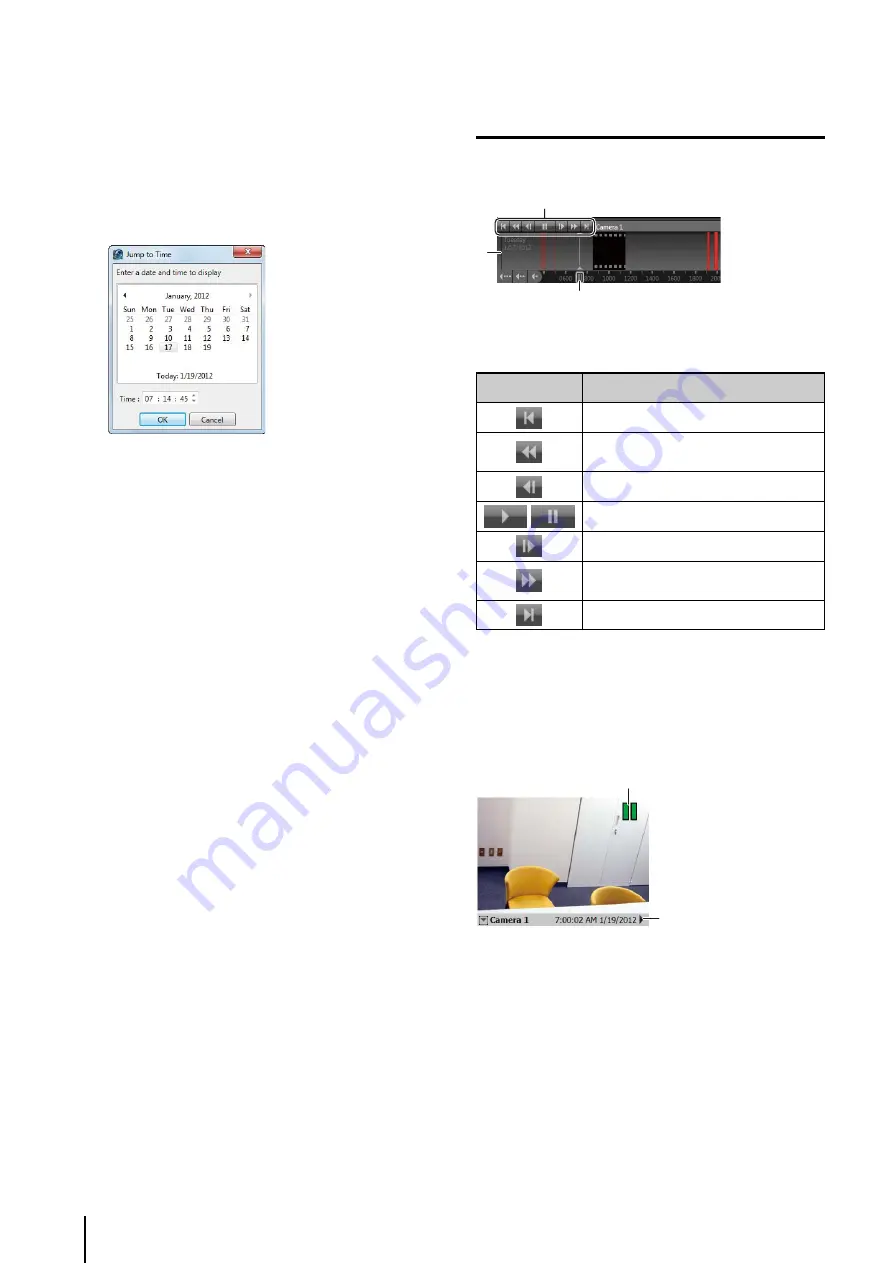
6
-6
Search by Specifying the Time and Date
The playhead moves to the specified date and time
and the recorded video starts playing in the video
window.
Search by Event
Click [Search] on the toolbar or [Search] on the timeline
toolbar to search for an event. Click the event in the
search results to play the associated recording. For
details, see “Play Back an Event” (P. 6-13).
Play a Recording
Use the playback controls on the timeline to control the
image displayed in the video window.
➀
Playback controls
Controls for image playback.
➁
Event display area
Move the playhead to the playback position.
➂
Playhead
Drag the playhead to change the playback position.
Video Window Display for Playback
➀
Playback indicator
Displays the playback status.
➁
Title bar
Displays the camera name and the time and date of the
recording.
1
Click a video window.
2
Click [Jump] on the timeline to display the [Jump to
Time] dialog box.
3
S
pecify the date and time and click [OK].
Button
Description
Jump to previous event
Rewind (each click changes the speed in
sequence: 1x, 2x, 5x, 10x)
Go to previous frame
/
Play/pause
Go to next frame
Fast forward (each click changes the
speed in sequence: 2x, 5x, 10x)
Jump to next event
➀
➁
➂
➀
➁
Summary of Contents for RM-Lite 1.0
Page 7: ...vii ...
Page 12: ...xii ...
Page 22: ...1 10 ...
Page 23: ...Chapter 2 Setup How to install the software Settings after installation ...
Page 28: ...2 6 ...
Page 43: ...Chapter 4 Viewer Settings Configuring the Viewer Configuring a camera Creating a layout ...
Page 56: ...4 14 ...
Page 76: ...6 14 ...
Page 82: ...7 6 ...
Page 86: ...8 4 ...
Page 96: ...9 10 ...
Page 97: ...Appendix ...
Page 103: ...Index 10 7 Appendix ...






























